本文详细介绍了Windows 2003系统的VPN设置方法,包括安装VPN服务器、配置网络策略和用户认证等步骤,帮助用户轻松实现远程访问。通过本文的指导,您将学会如何设置和管理VPN,确保网络安全和便捷的远程连接。
- [准备工作](#准备工作)
- [Windows 2003 VPN配置步骤](#Windows 2003 VPN配置步骤)
- [客户端连接VPN](#客户端连接VPN)
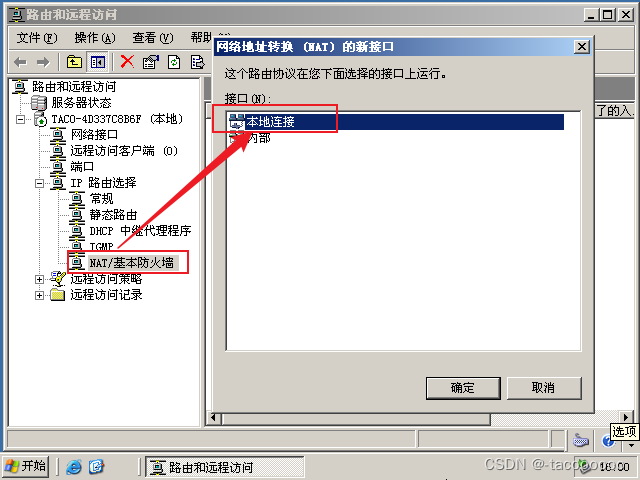
随着互联网技术的飞速发展,远程访问已成为众多企业和个人用户的基本需求,Windows 2003服务器,作为一款历史悠久且功能强大的操作系统,内置的VPN服务能够轻松实现远程接入功能,本文将详细介绍如何在Windows 2003服务器上配置VPN,助您轻松实现远程访问。
准备工作
1、网络环境检查:确保Windows 2003服务器已正确安装网络适配器,并且已经连接到互联网。
2、用户账户配置:为打算使用VPN服务的用户创建相应的账户,并赋予他们必要的访问权限。
3、客户端准备:准备一台用于连接VPN的客户端计算机。
Windows 2003 VPN配置步骤
1、启动管理工具:在Windows 2003服务器上,点击“开始”菜单,选择“管理工具”,然后点击“路由和远程访问”。
2、配置IPv4:在“路由和远程访问”控制台中,右键点击“IPv4”,选择“属性”。
3、启用服务:在“IPv4属性”窗口中,勾选“路由和远程访问服务”复选框,并点击“确定”。
4、新建服务器:在“路由和远程访问”控制台中,右键点击“IPv4”,选择“新建路由和远程访问服务器”。
5、选择服务器角色:在“新建路由和远程访问服务器向导”中,选择“VPN访问”,并点击“下一步”。
6、指定服务器角色:在“选择服务器角色”页面,选择“远程访问服务器(VPN、NAT和DHCP)”,并点击“下一步”。
7、选择网络接口:在“选择网络接口”页面,选择要提供VPN服务的网络接口,并点击“下一步”。
8、配置DHCP:在“配置DHCP”页面,根据需求选择是否启用DHCP服务,并点击“下一步”。
9、配置NAT:在“配置NAT”页面,根据需求选择是否启用NAT服务,并点击“下一步”。
10、创建远程访问策略:在“配置远程访问策略”页面,点击“添加”按钮,创建一个新的远程访问策略。
11、设置策略名称:在“创建新的远程访问策略”窗口中,输入策略名称,并点击“下一步”。
12、选择网络协议:在“选择网络协议”页面,选择“PPTP”,并点击“下一步”。
13、设置PPTP属性:在“设置PPTP属性”页面,根据需求配置PPTP属性,并点击“下一步”。
14、设置远程访问权限:在“设置远程访问权限”页面,选择“允许访问”,并点击“下一步”。
15、设置客户端连接权限:在“设置客户端连接权限”页面,选择“允许访问”,并点击“下一步”。
16、设置隧道加密类型:在“设置隧道加密类型”页面,选择“不加密”,并点击“下一步”。
17、设置授权方法:在“设置授权方法”页面,选择“Windows域授权”,并点击“下一步”。
18、设置EAP类型:在“设置EAP类型”页面,选择“PAP”,并点击“下一步”。
19、配置RADIUS:在“配置RADIUS”页面,输入RADIUS服务器地址和密钥,并点击“下一步”。
20、完成配置:在“完成”页面,点击“完成”以完成VPN配置。
客户端连接VPN
1、创建VPN连接:在客户端计算机上,打开“网络和共享中心”,点击“设置新的连接或网络”。
2、选择连接类型:在“连接到网络”窗口中,选择“连接到工作或学校的网络”,并点击“下一步”。
3、选择VPN连接:在“连接到工作或学校的网络”窗口中,选择“虚拟专用网络连接”,并点击“下一步”。
4、配置VPN连接:在“设置VPN连接”窗口中,输入VPN服务器地址、用户名和密码,并点击“连接”。
5、验证连接:成功连接VPN后,用户便可以如同访问本地网络一样访问远程网络资源。
通过上述步骤,您可以在Windows 2003服务器上成功配置VPN,实现远程访问,在配置过程中,请确保VPN用户已被创建并拥有适当的访问权限,为了确保VPN连接的安全性,建议对VPN用户实施加密和认证措施。
标签: #windows 2003 vpn设置



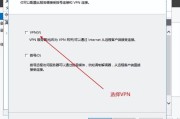
评论列表