本指南提供Cisco VPN配置步骤,助您轻松实现远程安全访问。涵盖基础知识、配置过程及常见问题解答,确保高效、安全地进行远程网络连接。
- [准备工作](#id1)
- [配置步骤详解](#id2)
- [客户端设置指南](#id3)
[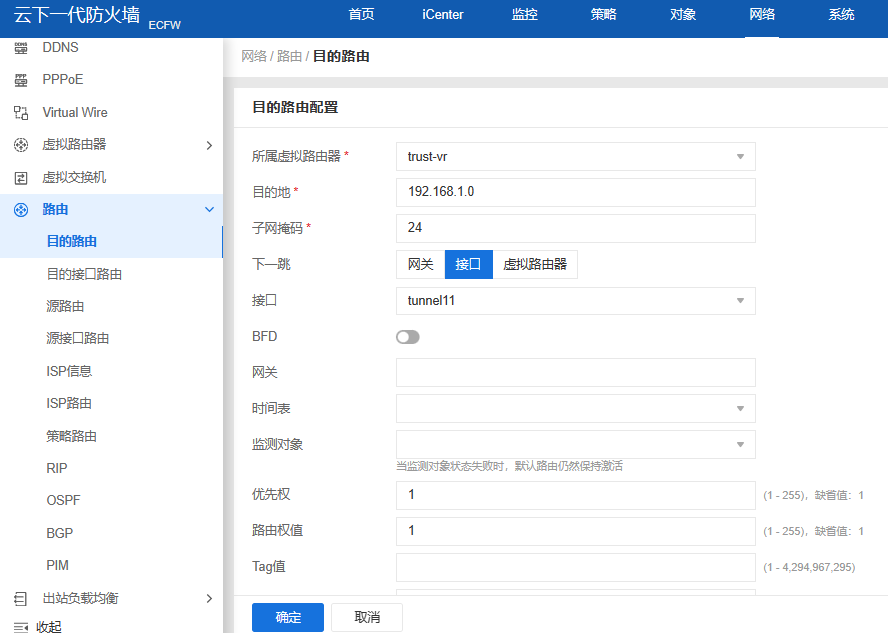 ]
]
随着互联网的广泛应用,远程办公和移动办公模式已经成为企业运营的常态,为了保障员工在外网环境下能安全、稳定地访问企业内部资源,VPN(虚拟专用网络)技术应运而生,本文将深入解析Cisco VPN的配置流程,助您轻松实现远程安全接入。
准备工作
在进行配置之前,以下准备工作是必不可少的:
1、硬件准备:一台Cisco VPN设备(例如ISR、ASR系列),一台个人电脑,以及相应的网络连接线。
2、软件准备:确保您的电脑已安装Cisco AnyConnect VPN客户端。
3、账号信息:从企业网络管理员处获取VPN账号、密码以及IP地址等相关信息。
配置步骤详解
1. 登录Cisco VPN设备
- 使用网络连接线将PC机与Cisco VPN设备连接。
- 在PC浏览器中输入设备的管理IP地址(192.168.1.1)并访问设备管理界面。
- 使用默认的用户名(admin)和密码(空)登录,成功后即可进入设备配置界面。
2. 创建VPN用户
- 在配置界面中,导航至“安全”菜单,点击“VPN”。
- 在“VPN用户”选项卡中,点击“添加”按钮。
- 输入用户名、密码和角色等详细信息,完成后点击“保存”。
3. 配置VPN策略
- 同样在“安全”菜单下,点击“VPN”进入“VPN策略”选项卡。
- 点击“添加”按钮,选择策略类型(如IP池、用户名、MAC地址等),并填写相关参数。
- 设置策略的优先级和匹配条件,点击“保存”。
4. 配置IP地址池
- 在“网络”菜单下,点击“地址池”。
- 点击“添加”,填写地址池名称、起始IP地址和结束IP地址等信息。
- 将地址池与VPN策略关联,点击“保存”。
5. 配置路由
- 在“网络”菜单下,点击“路由”。
- 在“静态路由”选项卡中,点击“添加”,填写目标网络地址和下一跳地址等信息。
- 点击“保存”以应用路由配置。
6. 启用VPN服务
- 在“服务”菜单下,点击“VPN”。
- 将“VPN服务”选项卡中的“状态”设置为“启用”。
- 点击“保存”,并重启设备以确保配置生效。
客户端设置指南
1. 打开Cisco AnyConnect VPN客户端
- 启动Cisco AnyConnect VPN客户端软件。
2. 连接VPN
- 点击“连接”按钮,输入您的VPN账号和密码。
3. 选择VPN设备
- 在“连接到”下拉菜单中选择相应的VPN设备名称。
4. 成功连接
- 客户端连接成功后,您即可通过VPN访问企业内部资源。
通过以上步骤,您已经成功配置了Cisco VPN,并实现了远程安全访问,在实际应用中,根据企业具体需求进行适当优化和调整,以获得最佳使用体验,希望本文对您的配置过程有所帮助。
标签: #cisco vpn配置指南


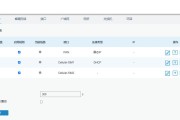

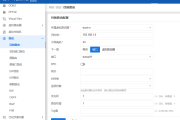
评论列表