本文介绍如何利用Win7系统搭建高效、安全的VPN服务器,步骤简单易懂,无需专业知识,让您轻松实现远程访问和数据传输。
### 本文概览
目录导航:
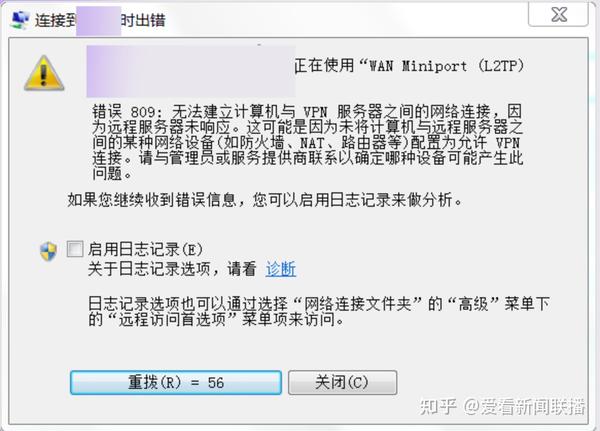
在当今互联网时代,VPN(虚拟专用网络)已成为众多用户保护隐私、访问国际网站、增强网络安全的关键工具,对于仍在使用Windows 7系统的用户来说,构建一个简易的VPN服务器不仅方便,而且实用,本文将详细指导您如何在Win7系统上搭建VPN服务器,让您轻松享受高速、安全的网络连接体验。
### 准备工作
准备工作
1. 确认您的Windows 7系统已安装IIS(Internet Information Services)服务,若未安装,请通过“控制面板”-“程序”-“打开或关闭Windows功能”进行安装。
2. 准备一个公网IP地址,若使用动态IP,可利用花生壳等动态域名解析服务。
3. 设置用户名和密码,用于远程访问VPN服务器。
### 搭建VPN服务器
搭建VPN服务器
1. 打开“控制面板”,点击“程序”,再点击“打开或关闭Windows功能”。
2. 在弹出的窗口中,勾选“IIS管理器”,点击“确定”以安装IIS服务。
3. 安装完成后,打开“控制面板”,点击“程序”,再点击“IIS管理器”。
4. 在IIS管理器中,展开“网站”节点,右键点击“添加网站”。
5. 在“添加网站”对话框中,填写以下信息:
- 网站名称:自定义,VPN服务器”。
- IP地址:选择您的公网IP地址。
- 端口:选择一个未被占用的端口号,例如443。
- 虚拟目录:自定义,VPN”。
6. 点击“确定”以完成网站创建。
7. 右键点击新创建的网站,选择“绑定”。
8. 在“绑定”对话框中,勾选“https”,选择之前设置的端口号,点击“添加”。
9. 点击“确定”完成绑定。
### 配置VPN服务器
配置VPN服务器
1. 在IIS管理器中,右键点击新创建的网站,选择“编辑绑定”。
2. 在“编辑网站绑定”对话框中,勾选“SSL”。
3. 点击“浏览”,选择一个自签名证书,若没有证书,可点击“创建自签名证书”创建一个。
4. 点击“确定”完成证书配置。
5. 在IIS管理器中,右键点击新创建的网站,选择“添加虚拟目录”。
6. 在“添加虚拟目录”对话框中,填写以下信息:
- 目录别名:自定义,VPN”。
- 目录:选择存放VPN客户端连接文件的目录,D:VPN”。
7. 点击“确定”完成虚拟目录创建。
8. 将以下内容保存为“VPN连接文件.vbs”:
Set objShell = CreateObject("WScript.Shell")
strComputer = "."
Set objWMIService = GetObject("winmgmts:\" & strComputer & " ootcimv2")
strQuery = "Select * from Win32_TcpIPConnection Where RemoteAddress = '192.168.1.2'"
Set colItems = objWMIService.ExecQuery(strQuery)
For Each objItem in colItems
objItem.Close()
Next
Set objShell = Nothing
9. 将“VPN连接文件.vbs”放入刚才创建的虚拟目录中。
### 连接VPN服务器
连接VPN服务器
1. 在客户端,打开IE浏览器,输入VPN服务器的公网IP地址和端口号,https://公网IP:端口号/VPN”。
2. 在弹出的证书提示框中,选择“继续浏览此网站”。
3. 在登录界面,输入之前设置的用户名和密码,点击“登录”。
4. 登录成功后,客户端将自动连接到VPN服务器,实现安全、高速的网络连接。
通过以上步骤,您便能在Win7系统上轻松搭建一个简单的VPN服务器,在实际使用过程中,您可根据需要调整服务器配置,如增加用户、修改连接文件等,希望本文对您有所帮助!
标签: #win7做vpn服务器


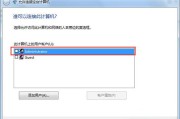
评论列表