本文详细介绍了在Win10系统下创建VPN的步骤,包括配置服务器和客户端,实现了远程访问和数据加密功能,助您轻松实现安全高效的远程连接。
- [VPN类型及适用场景](#id1)
- [Win10系统下创建PPTP VPN](#id2)
- [连接VPN](#id3)
- [断开VPN](#id4)
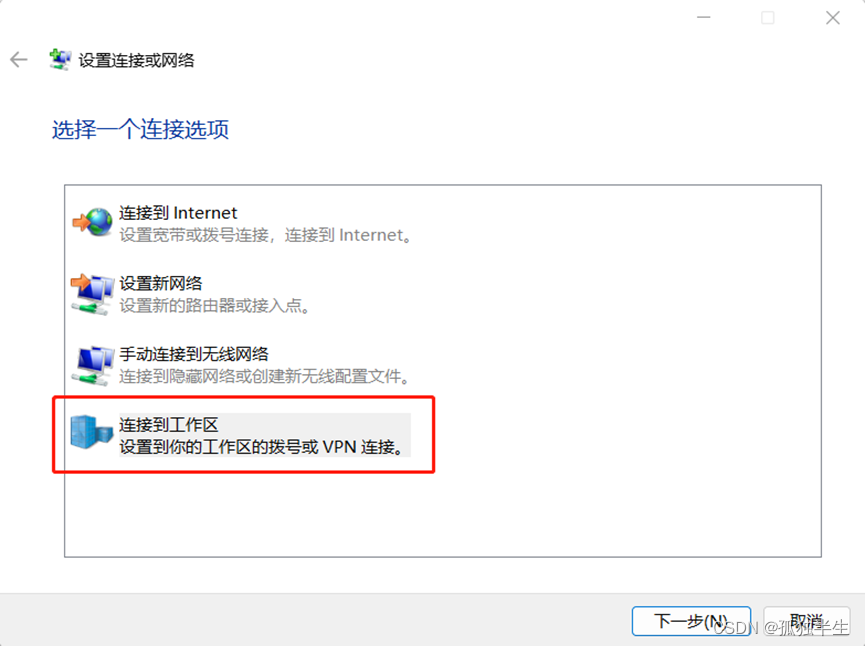
随着互联网的广泛应用,VPN(虚拟专用网络)已成为保障网络安全的关键技术,它能在公共网络环境中为用户搭建一条加密的隧道,确保数据传输的安全性,本文将深入探讨如何在Win10系统上创建VPN,帮助您轻松实现远程访问和数据加密。
VPN类型及适用场景
在着手创建VPN之前,了解不同类型的VPN及其适用场景至关重要,以下是一些常见的VPN类型:
1、PPTP(点对点隧道协议):适用于Windows、Mac、Linux等操作系统,配置简便,但安全性相对较低。
2、L2TP/IPsec(第二层隧道协议/互联网协议安全):适用于Windows、Mac、Linux等操作系统,安全性较高,但配置较为复杂。
3、SSTP(安全套接字隧道协议):仅适用于Windows操作系统,安全性较高,但配置同样复杂。
4、IKEv2/IPsec(互联网密钥交换v2/IPsec):适用于Windows、Mac、Linux等操作系统,安全性较高,配置较为复杂。
根据您的具体需求选择合适的VPN类型,以下以PPTP为例,详细讲解Win10系统下如何创建VPN。
Win10系统下创建PPTP VPN
1、打开“设置”窗口,点击“网络和互联网”。
2、在左侧菜单中,选择“VPN”。
3、点击“添加VPN连接”。
4、在“配置文件”下拉菜单中选择“Windows(默认)”。
5、在“VPN名称”中输入VPN连接的名称,我的VPN”。
6、在“服务器地址”中输入VPN服务器的IP地址或域名。
7、在“用户名”和“密码”中分别输入您的VPN账号和密码。
8、点击“保存”按钮,完成VPN连接的创建。
连接VPN
1、打开“设置”窗口,点击“网络和互联网”。
2、在左侧菜单中,选择“VPN”。
3、点击您刚刚创建的VPN连接名称。
4、在弹出的窗口中,输入您的VPN账号和密码。
5、点击“连接”按钮,开始连接VPN。
6、连接成功后,您可以在任务栏的通知区域看到VPN连接状态的图标。
断开VPN
1、点击任务栏的通知区域中的VPN连接状态图标。
2、选择“断开连接”。
3、VPN断开连接后,您将无法访问VPN背后的网络资源。
通过上述步骤,您已在Win10系统上成功创建了PPTP VPN,您可以享受远程访问和数据加密带来的便利,需要注意的是,在创建VPN时,务必确保您所使用的VPN服务器稳定可靠,以免影响使用体验,为了加强网络安全,建议您定期更换VPN账号和密码,并关注相关的安全资讯。
相关阅读:
标签: #win10的vpn创建 #了解VPN



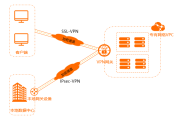
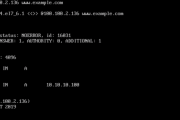

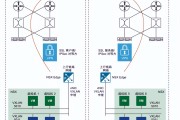
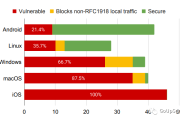

评论列表