本文详细介绍了Win2003 VPN的设置方法,帮助用户轻松实现远程访问与安全连接。从VPN客户端安装到配置,再到连接与断开,每一步都进行了详细说明,让用户轻松掌握VPN设置技巧。
本文目录导读:

随着网络技术的发展,VPN(虚拟专用网络)已经成为企业及个人用户实现远程访问和安全连接的重要手段,Win2003作为一款经典的操作系统,其VPN设置也备受关注,本文将为您详细讲解Win2003 VPN设置步骤,助您轻松实现远程访问与安全连接。
Win2003 VPN设置前提条件
1、Win2003服务器已安装IIS(Internet Information Services)服务。
2、服务器已连接到互联网,并具有公网IP地址。
3、客户端计算机需要安装VPN客户端软件。
Win2003 VPN设置步骤
1、在Win2003服务器上,打开“控制面板”,点击“添加或删除程序”。
2、在“添加或删除程序”窗口中,点击“添加/删除Windows组件”。
3、在“Windows组件向导”中,勾选“IIS(Internet Information Services)”复选框,点击“下一步”。
4、等待IIS组件安装完成后,点击“完成”。
5、打开“开始”菜单,找到“管理工具”,点击“Internet信息服务(IIS)管理器”。
6、在“Internet信息服务(IIS)管理器”中,展开服务器名称,找到“目录”。
7、右键点击“目录”,选择“属性”。
8、在“目录属性”窗口中,切换到“虚拟目录”选项卡。
9、点击“添加”按钮,在“别名”栏中输入VPN的访问地址,如“vpn”,点击“下一步”。
10、在“目录”栏中,选择一个本地路径作为VPN的根目录,点击“下一步”。
11、点击“完成”,完成虚拟目录的创建。
12、在“目录属性”窗口中,切换到“安全通信”选项卡。
13、勾选“要求安全通道(SSL)”,点击“确定”。
14、打开“开始”菜单,找到“管理工具”,点击“远程桌面服务”。
15、在“远程桌面服务”窗口中,右键点击“远程桌面网关”,选择“属性”。
16、在“远程桌面网关属性”窗口中,切换到“用户访问”选项卡。
17、勾选“允许远程桌面网关用户访问”,点击“确定”。
18、打开“开始”菜单,找到“管理工具”,点击“路由和远程访问”。
19、在“路由和远程访问”窗口中,右键点击“服务器名称”,选择“配置并启用路由和远程访问”。
20、在“配置路由和远程访问向导”中,选择“VPN访问”,点击“下一步”。
21、在“VPN类型”选项中,选择“基本VPN访问”,点击“下一步”。
22、在“VPN连接”选项中,选择“远程用户访问”,点击“下一步”。
23、在“用户配置文件”选项中,选择“使用自定义用户脚本”,点击“下一步”。
24、在“用户脚本路径”栏中,输入自定义脚本路径,点击“下一步”。
25、点击“完成”,完成VPN的配置。
26、在客户端计算机上,安装VPN客户端软件,并输入VPN服务器的公网IP地址、用户名和密码进行连接。
通过以上步骤,您可以在Win2003服务器上成功设置VPN,实现远程访问与安全连接,在实际应用中,您可以根据需要调整VPN设置,以满足不同场景下的需求,希望本文对您有所帮助!
相关阅读:
标签: #win2003 vpn 设置 #vpn


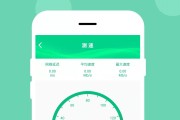

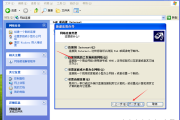
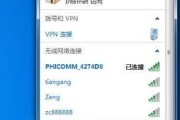
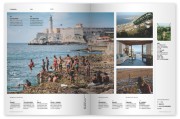
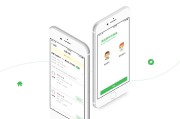
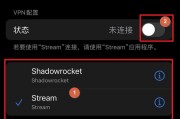

评论列表