本文提供了最新Cisco VPN的下载地址和详细安装教程,帮助用户轻松实现远程访问,确保数据安全与网络连接的便捷。
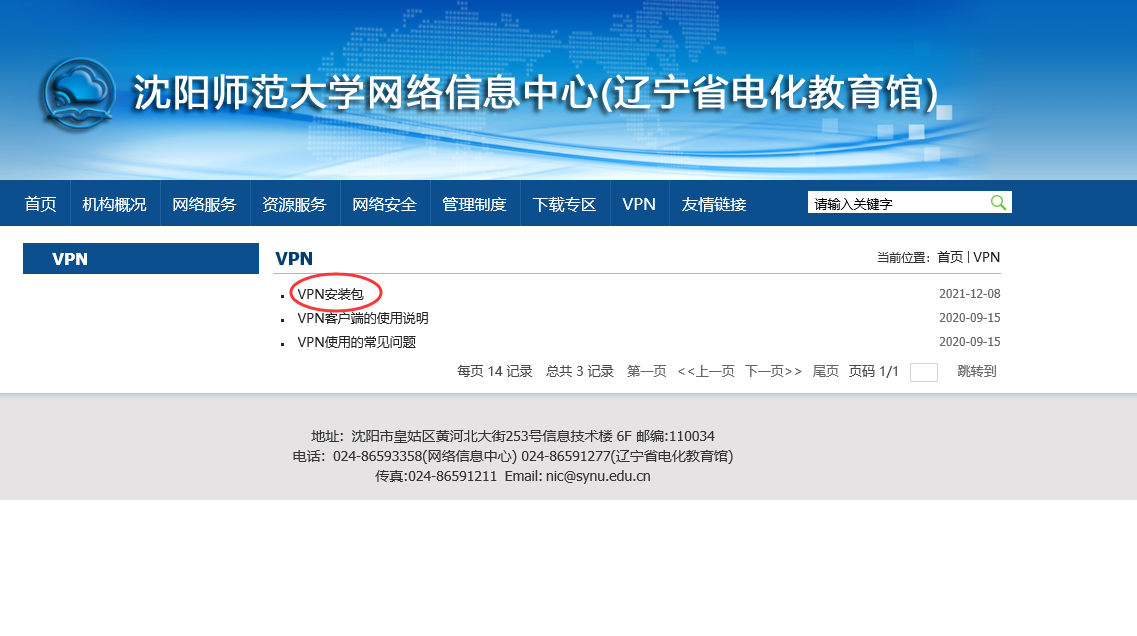
随着互联网的广泛应用,企业和个人对远程访问内部网络资源的需求日益增长,Cisco VPN(虚拟专用网络)作为一种高效的远程接入工具,在确保网络安全与数据传输的稳定性方面表现出色,本文将为您介绍Cisco VPN的最新下载地址,并详细阐述其安装与配置过程,助您轻松实现远程接入需求。
Cisco VPN下载链接
1. 访问Cisco官方网站:[https://www.cisco.com/c/en/us/support/security/ssl-vpn.html](https://www.cisco.com/c/en/us/support/security/ssl-vpn.html)
2. 在搜索框中输入“Cisco AnyConnect Secure Mobility Client”,点击搜索按钮。
3. 在搜索结果中找到“Download”选项,点击进入。
4. 选择与您操作系统兼容的版本进行下载,目前,Cisco AnyConnect支持Windows、macOS、Linux等多种操作系统。
Cisco VPN安装指南
1. 下载完成后,双击安装包开始安装过程。
2. 在安装向导界面,点击“下一步”继续。
3. 阅读软件许可协议,勾选“I accept the terms in the license agreement”并点击“下一步”。
4. 选择安装路径,默认路径为C:Program Files (x86)CiscoVPN Client,点击“下一步”。
5. 在“Select Additional Tasks”界面,可根据个人需求选择是否创建桌面快捷方式等,然后点击“下一步”。
6. 在“Select Components”界面,保持默认设置,点击“下一步”。
7. 在“Select Installation Type”界面,选择“Typical”安装类型,点击“下一步”。
8. 等待安装完成,点击“完成”结束安装。
Cisco VPN配置方法
1. 打开Cisco VPN客户端,在登录窗口中输入以下信息:
- VPN服务器地址:根据公司提供的地址进行填写;
- 用户名:填写您的VPN用户名;
- 密码:填写您的VPN密码;
- 安全区域:根据公司要求选择合适的安全区域。
2. 点击“连接”按钮,等待VPN连接建立。
3. 连接成功后,您即可如同在本地网络中一样访问公司内部资源。
使用注意事项
1. 使用Cisco VPN时,请确保您的电脑操作系统保持最新版本,以维护系统安全。
2. 为了获得更稳定的连接速度,建议使用有线网络连接。
3. 若在使用过程中遇到任何问题,请及时联系公司IT部门寻求技术支持。
通过本文提供的Cisco VPN下载链接和安装指南,相信您已经能够轻松设置并使用VPN进行远程访问,在享受网络便捷的同时,也请重视个人信息和公司数据的安全,祝您使用愉快!
相关阅读:
标签: #cisco vpn下载地址 #vpn. #VPN下 #vpn



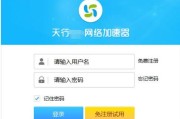
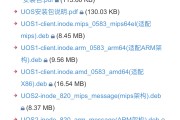



评论列表