本文详细介绍了电脑打开VPN的设置步骤,包括选择合适的VPN服务、安装客户端、配置网络连接等,帮助用户轻松实现远程访问与安全上网。步骤清晰易懂,适合初学者参考。
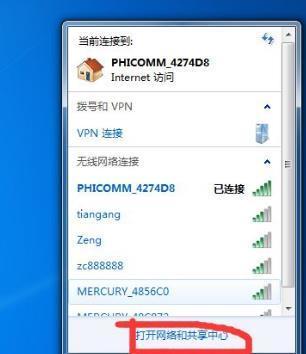
在互联网日益普及的今天,众多用户需要远程访问企业内部系统或执行跨国业务,VPN(Virtual Private Network,虚拟专用网络)作为一项保障远程访问安全的技术手段,已成为众多企业和个人用户的首选,本文将深入解析如何在电脑上设置VPN,助您轻松实现远程访问与安全上网,提升工作效率。
VPN简介
VPN技术通过公共网络(如互联网)构建一条加密的安全通道,使得远程用户能够安全地访问企业内部资源或执行跨国业务,使用VPN,用户能够享受到以下几大优势:
- 安全性:VPN通过加密手段确保数据在传输过程中的安全,有效防止数据被窃取或篡改。
- 隐私性:VPN能够隐藏用户的真实IP地址,从而保护用户隐私不被泄露。
- 灵活性:用户可以随时随地通过VPN访问企业内部资源或执行跨国业务。
电脑开启VPN设置步骤
以下以Windows操作系统为例,详细说明如何在电脑上开启VPN设置:
- 打开控制面板
- 点击“开始”按钮,在搜索框中输入“控制面板”,点击搜索结果中的“控制面板”以打开。
- 打开“网络和共享中心”
- 在控制面板中,找到并点击“网络和共享中心”。
- 点击“设置新的连接或网络”
- 在“网络和共享中心”界面,点击左侧的“设置新的连接或网络”。
- 选择“连接到工作或学校网络”
- 在弹出的窗口中,选择“连接到工作或学校网络”,然后点击“下一步”。
- 选择VPN类型
- 在“连接到工作或学校网络”界面,选择“VPN”,然后点击“下一步”。
- 输入VPN服务器信息
- 在“连接到VPN服务器”界面,输入VPN服务器的IP地址或域名,以及连接时使用的用户名和密码,根据需要,您还可以设置是否保存用户名和密码、是否启动时自动连接等选项。
- 连接VPN
- 完成以上步骤后,点击“连接”按钮,输入用户名和密码进行验证,验证成功后,即可通过VPN连接到企业内部资源或执行跨国业务。
常见问题解答
- 如何设置自动连接VPN?
- 在完成VPN连接设置后,您可以在“网络和共享中心”中找到已建立的VPN连接,右键点击选择“属性”,在“常规”选项卡中勾选“连接时使用此网络(仅适用于本计算机)”,然后点击“高级”选项卡,勾选“在启动时连接到这个网络”,最后点击“确定”保存设置。
- 如何更改VPN连接的密码?
- 在完成VPN连接设置后,您可以右键点击已建立的VPN连接,选择“属性”,在“安全”选项卡中找到“密码”,然后点击“设置”修改密码。
- VPN连接速度慢怎么办?
- 如果VPN连接速度慢,您可以尝试以下方法:
- 更换VPN服务器:不同服务器的带宽和稳定性可能不同,您可以尝试更换服务器。
- 关闭其他占用带宽的程序:确保在连接VPN时,电脑上没有其他占用大量带宽的程序。
- 优化网络设置:根据实际情况调整网络设置,如调整MTU值等。
电脑开启VPN设置是一项既简单又实用的技能,通过本文的详细指导,相信您已经掌握了如何在电脑上开启VPN设置,希望这篇文章能帮助您实现远程访问与安全上网,进一步提升工作效率。
标签: #电脑打开vpn设置


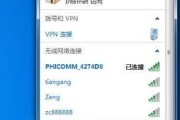
评论列表