Win7系统连接VPN失败时,可尝试以下解决方法:首先检查网络设置,确保VPN客户端已正确安装;更新系统驱动和VPN客户端到最新版本;重启电脑和VPN服务;若问题依旧,可尝试更改VPN配置文件或联系网络管理员寻求帮助。

随着互联网技术的飞速发展,VPN已成为众多用户保护个人隐私、突破网络限制的关键工具,在使用过程中,部分用户可能会遭遇Win7系统无法连接VPN的困扰,本文旨在针对这一问题,深入探讨并详细解析解决Win7系统无法连接VPN的多种有效方法。
核实VPN配置
1. 验证VPN协议及服务器地址
请仔细核对所使用的VPN协议和服务器地址是否准确无误,不同VPN软件支持的协议和服务器地址可能存在差异,建议仔细查阅软件手册或咨询客服以获取详细信息。
2. 优化VPN设置
- 打开VPN连接:在Win7系统中,依次点击“开始”菜单、“控制面板”、“网络和共享中心”、“更改适配器设置”,找到VPN连接,右键点击选择“属性”。
- 调整VPN连接设置:在“常规”选项卡中,检查“连接可用时通知我”和“连接时显示通知”两项是否勾选,如有勾选,请取消勾选。
- 切换至“安全”选项卡,检查“类型”和“数据加密方法”是否符合VPN协议要求,若不符合,请根据实际协议进行相应修改。
- 切换至“网络”选项卡,确保“Internet协议版本4(TCP/IPv4)”和“Internet协议版本6(TCP/IPv6)”已勾选。
- 切换至“高级”选项卡,确保“使用下列PAC文件”未被勾选。
审查网络配置
1. 检查网络适配器
- 在“网络和共享中心”中,查看VPN连接的“状态”和“详细信息”,确认网络适配器运行正常。
- 若网络适配器存在问题,可尝试重启路由器或重新安装网络适配器驱动程序。
2. 检查DNS设置
- 在“网络和共享中心”中,点击“更改适配器设置”,找到VPN连接,右键点击选择“属性”。
- 切换至“Internet协议版本4(TCP/IPv4)”选项卡,检查“使用下面的DNS服务器地址”是否勾选。
- 若勾选,请将“首选DNS服务器”和“备用DNS服务器”设置为自动获取或修改为正确的DNS地址。
调整系统配置
1. 关闭防火墙
- 在Win7系统中,依次点击“开始”菜单、“控制面板”、“系统和安全”、“Windows Defender 防火墙”。
- 在左侧菜单中,点击“打开Windows Defender 防火墙设置”。
- 在右侧窗口中,找到“允许应用或功能通过Windows Defender 防火墙”选项,点击“更改设置”。
- 勾选“允许应用或功能通过Windows Defender 防火墙”,并找到VPN软件,允许其通过防火墙。
2. 关闭杀毒软件
- 在Win7系统中,依次点击“开始”菜单、“控制面板”、“系统和安全”、“Windows Defender 防火墙”。
- 在左侧菜单中,点击“允许应用或功能通过Windows Defender 防火墙”。
- 在右侧窗口中,找到你的杀毒软件,取消勾选“允许此应用通过Windows Defender 防火墙”。
重置网络配置
在Win7系统中,依次执行以下步骤:
- 点击“开始”菜单,选择“运行”,输入“cmd”,按Enter键打开命令提示符。
- 在命令提示符窗口中,依次输入以下命令,并按Enter键执行:
- netsh winsock reset
- netsh int ip reset
- ipconfig /release
- ipconfig /renew
系统更新
在Win7系统中,依次执行以下步骤:
- 点击“开始”菜单,选择“控制面板”,然后点击“系统和安全”。
- 在左侧菜单中,点击“系统”,然后点击“系统保护”,再点击“系统恢复”。
- 在“恢复系统文件和设置”窗口中,点击“系统还原”,选择一个恢复点,点击“下一步”。
- 按照提示操作,将系统恢复到某个稳定的状态。
Win7系统无法连接VPN的原因可能多种多样,本文提供的解决方案仅供参考,若上述方法仍无法解决问题,建议您联系VPN客服或寻求专业技术人员协助,希望本文对您有所帮助!
标签: #win7 连不上vpn


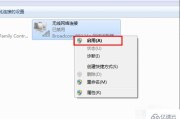

评论列表