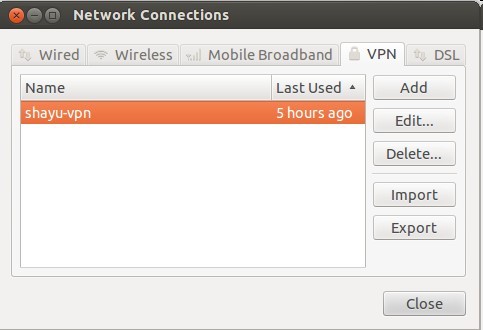
随着互联网的日益普及,VPN技术已成为众多用户保障隐私、突破网络限制的利器,本文将深入浅出地介绍如何在Ubuntu操作系统上配置L2TP VPN连接,助您轻松实现网络自由之旅。
准备工作
1. 准备一台安装有Ubuntu操作系统的计算机。
2. 准备L2TP VPN服务器的地址、用户名及密码。
3. 安装相应的网络连接工具,例如OpenVPN、Shadowscape等。
配置L2TP VPN连接
1. 安装网络连接工具
在终端中执行以下命令以安装Shadowscape工具:
sudo apt-get update
sudo apt-get install network-manager-l2tp-gnome
2. 创建VPN连接
(1)打开“网络连接”窗口,点击“添加”。
(2)选择“VPN”选项,然后点击“创建”。
(3)在“VPN类型”下拉菜单中选取“L2TP/IPsec VPN”。
(4)在“VPN名称”框中输入自定义名称,我的VPN”。
(5)在“服务器地址”框中输入L2TP VPN服务器的地址。
(6)在“用户名”框中填写您的VPN用户名。
(7)在“密码”框中输入您的VPN密码。
(8)点击“高级”按钮,在“L2TP选项”中勾选“要求L2TP保密性(需要MSCHAPv2)”。
(9)继续点击“高级”按钮,在“IPsec选项”中勾选“要求IPsec保密性(需要安全策略)”。
(10)再次点击“高级”按钮,在“验证方法”中选择“密码”。
(11)点击“确定”按钮,返回“VPN连接”窗口。
3. 连接VPN
(1)在“VPN连接”窗口中,找到并点击刚才创建的VPN连接。
(2)输入VPN用户名和密码,然后点击“连接”。
(3)稍作等待,一旦VPN连接成功,您会在“网络连接”窗口看到VPN连接状态显示为“已连接”。
验证VPN连接
1. 打开终端,输入以下命令查看公网IP地址:
curl ifconfig.me
2. 将获取到的公网IP地址与未连接VPN时的地址进行对比,若不同,则表明VPN连接已成功建立。
注意事项
1. 配置VPN连接时,务必确保服务器地址、用户名和密码的正确性。
2. 部分VPN服务器可能需要调整MTU值,请根据实际需求进行设置。
3. 若连接过程中遇到问题,请检查网络连接是否稳定,以及VPN服务器是否正常运行。
遵循以上步骤,您便能在Ubuntu系统上轻松配置L2TP VPN连接,希望本文能为您提供实用帮助!
相关阅读:
标签: #ubuntu vpn l2tp #IPsec VPN


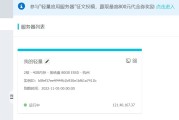

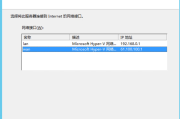



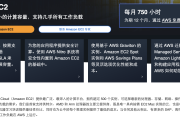
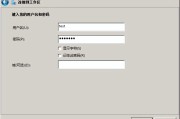
评论列表