Windows 7用户可通过简便设置VPN,轻松实现远程网络连接,享受流畅的无缝上网体验。只需简单配置,即可快速接入远程资源,提升工作效率。
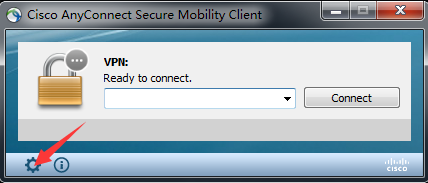
在信息技术飞速发展的今天,VPN(虚拟专用网络)已成为众多用户保障网络安全、实现稳定上网的必备工具,作为微软的经典之作,Windows 7操作系统同样具备支持VPN连接的功能,本文将详细阐述如何在Windows 7上配置VPN,助您轻松接入远程网络,享受流畅的在线体验。
VPN连接类型概述
在着手配置VPN之前,了解不同的连接类型至关重要,目前主流的VPN连接类型包括PPTP、L2TP/IPsec以及SSL(Secure Sockets Layer)三种,以下是这三种类型的特点解析:
- PPTP:具备较快的连接速度,但安全性相对较弱,容易受到攻击。
- L2TP/IPsec:连接速度适中,安全性较高,特别适合企业用户。
- SSL:虽然连接速度相对较慢,但安全性极高,适用于对数据安全性要求极高的场合。
Windows 7系统下VPN配置指南
以下以PPTP连接类型为例,详细介绍在Windows 7上设置VPN的具体步骤:
- 打开“控制面板”:点击桌面左下角的“开始”按钮,选择“控制面板”。
- 进入“网络和共享中心”:在控制面板中找到并点击“网络和共享中心”。
- 创建新连接或网络:在左侧菜单中点击“设置新的连接或网络”,然后选择“连接到工作或学校的网络”,点击“下一步”。
- 选择VPN连接:在弹出的窗口中点击“虚拟专用网络连接”,再点击“下一步”。
- 设置连接名称:在“连接名称”框中输入自定义的VPN连接名称,公司VPN”。
- 输入服务器地址:在“服务器地址”框中输入由VPN服务提供商提供的服务器地址。
- 选择连接类型:在“连接类型”下拉菜单中选择“PPTP”,然后点击“下一步”。
- 输入用户凭证:在弹出的登录窗口中输入您在VPN服务提供商处注册的用户名和密码。
- 完成配置:点击“完成”按钮,VPN连接设置即告完成。
启动VPN连接流程
完成VPN设置后,按照以下步骤连接VPN:
- 打开“网络和共享中心”:再次点击“开始”按钮,选择“控制面板”,然后点击“网络和共享中心”。
- 连接到网络:在左侧菜单中找到“连接到网络”,点击打开。
- 选择VPN连接:在可用的网络列表中找到您设置的VPN连接名称(如“公司VPN”),点击连接。
- 输入用户凭证:在弹出的登录窗口中输入您的用户名和密码。
- 连接成功:连接成功后,您即可通过VPN接入远程网络,享受安全稳定的在线服务。
通过上述步骤,您便能在Windows 7上轻松配置并连接VPN,选择信誉良好的VPN服务提供商,是保障您网络信息安全的关键,请务必谨慎选择,以维护您的网络安全。
标签: #windows 7设置vpn #了解VPN


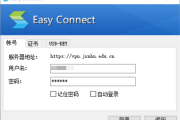

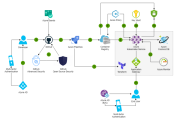
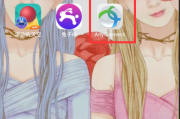

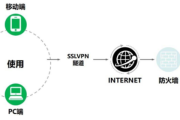

评论列表