本文详细介绍了Cisco VPN在Windows 8系统下的配置与使用方法。介绍了VPN的基本概念和作用,然后详细讲解了在Windows 8下配置Cisco VPN客户端的步骤,包括安装VPN客户端、设置VPN连接和连接VPN服务器等。提供了连接成功后的使用技巧,帮助用户顺利实现远程访问。
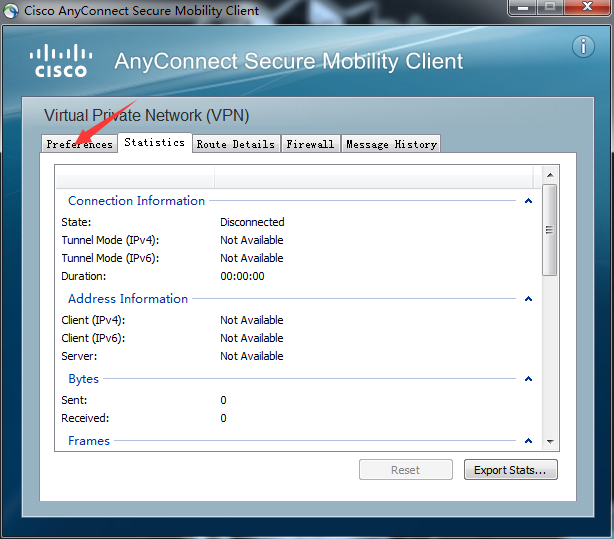
互联网的广泛应用使得数据安全和远程访问成为企业和个人关注的焦点,Cisco VPN,作为行业领先的虚拟专用网络解决方案,凭借其强大的功能和广泛的适用性,在众多领域得到广泛应用,本文将深入探讨如何在Windows 8系统上配置与使用Cisco VPN,以帮助用户高效实现远程接入,确保数据传输的安全可靠。
Cisco VPN概述
Cisco VPN,即虚拟专用网络,是一种利用公共网络(如互联网)构建专用网络的技术,它能够在不同地理位置的计算机之间创建安全连接,保障数据传输的安全性与效率,Cisco VPN支持多种协议,如IPsec、L2TP/IPsec等,能够灵活满足不同用户的需求。
操作Cisco VPN
以下是在Windows 8系统下配置和使用Cisco VPN的详细步骤:
一、准备工作
在配置Cisco VPN之前,请确保以下条件已满足:
- 拥有一台运行Windows 8系统的电脑;
- 获取Cisco VPN服务器的地址、用户名和密码;
- 确保您的电脑已连接到互联网。
二、配置步骤
- 在Windows 8系统电脑上,点击“开始”按钮,选择“控制面板”;
- 在控制面板中,点击“网络和共享中心”;
- 在左侧菜单中,选择“设置新的连接或网络”;
- 在弹出的窗口中,选择“连接到工作区”,然后点击“下一步”;
- 在“选择连接类型”页面,选择“虚拟专用网络(VPN)”,然后点击“下一步”;
- 在“设置VPN连接”页面,输入以下信息:
- 连接名:根据您的需求设置一个易于识别的名称,Cisco VPN”;
- 服务器地址:输入Cisco VPN服务器的IP地址或域名;
- 选择VPN类型:根据您的需求选择“L2TP/IPsec”;
- 验证信息:输入用户名和密码,这是您在Cisco VPN服务器上注册的用户信息。
- 点击“创建”按钮,完成VPN连接的创建。
三、连接VPN
- 在任务栏的通知区域,找到并点击VPN连接图标;
- 在弹出的菜单中,选择您刚刚创建的Cisco VPN连接;
- 输入用户名和密码,点击“连接”;
- 等待连接成功,您将看到连接图标旁边的连接状态变为绿色。
四、使用Cisco VPN
1. 访问远程资源
连接成功后,您可以通过以下方式访问远程资源:
- 打开“网络”窗口,您将看到远程网络中的计算机和共享文件夹;
- 双击远程计算机或共享文件夹,即可进行访问。
2. 断开VPN连接
当您完成远程访问后,可以按照以下步骤断开VPN连接:
- 在任务栏的通知区域,找到并点击VPN连接图标;
- 在弹出的菜单中,选择您要断开的VPN连接;
- 点击“断开”按钮,完成VPN连接的断开。
本文详细介绍了如何在Windows 8系统下配置和使用Cisco VPN,通过本文的指导,用户可以轻松实现远程访问,保护数据安全,如果您在使用过程中遇到任何问题,请及时查阅相关资料或寻求技术支持。
标签: #cisco vpn win8


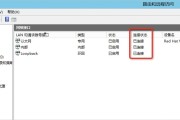
评论列表