本教程详细介绍了在Win7系统下设置和使用PPTP VPN的步骤。从安装VPN客户端开始,涵盖配置服务器地址、用户名和密码等基本信息,再到连接、断开和故障排除,确保用户能够顺利连接到VPN网络,实现安全稳定的远程访问。
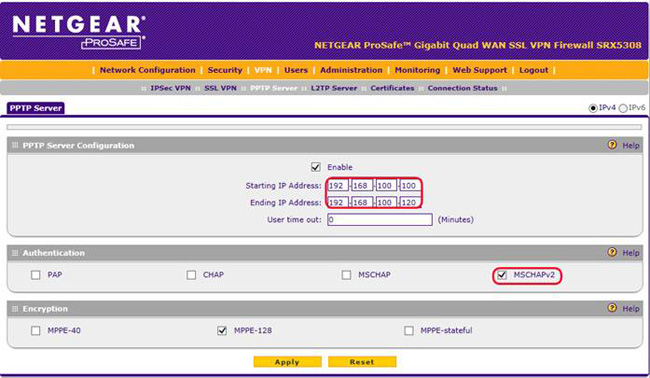
随着互联网技术的飞速发展,VPN(虚拟私人网络)技术日益成为众多用户保护个人隐私、突破网络限制的利器,本文将针对Windows 7操作系统,深入解析PPTP VPN的配置与使用技巧,助您轻松实现网络连接的优化与安全。
PPTP VPN概述
PPTP(Point-to-Point Tunneling Protocol)是一种基于TCP/IP协议的VPN协议,以其高速的连接速度、简便的配置流程以及良好的跨平台兼容性而著称,在Windows 7系统中,PPTP VPN是一种非常实用且易于上手的选择。
Windows 7系统配置PPTP VPN步骤
- 检查网络连接
- 打开VPN设置
- 选择VPN连接
- 输入VPN信息
- 连接到:请填写VPN服务器地址,如pptp.example.com。
- 用户名:请填写您的VPN账号。
- 密码:请填写您的VPN密码。
- 连接名称:请填写一个便于识别的名称,我的VPN”。
- 选择VPN类型
- 设置VPN连接
- 设置安全性
- 设置高级选项
- 完成设置
在配置PPTP VPN之前,请确保您的电脑已成功连接到互联网,若尚未连接,请先完成网络连接设置。
在Windows 7系统中,依次点击“控制面板” -> “网络和共享中心” -> “设置新的连接或网络”。
在弹出的窗口中,选择“连接到工作区或互联网”,然后点击“宽带(PPPoE、PPTP、L2TP)”。
在“连接到VPN”窗口中,请填写以下信息:
在“连接类型”选项中,选择“PPTP VPN”。
点击“属性”按钮,进入VPN连接属性设置,在“常规”选项卡中,确认VPN服务器地址、用户名、密码等信息无误。
在“安全性”选项卡中,选择“允许所有网络流量(全部)”或根据需要选择其他安全选项。
在“高级”选项卡中,根据需要设置拨号超时、网络协议等参数。
点击“确定”按钮,返回“连接到VPN”窗口,然后点击“连接”按钮,即可启动PPTP VPN。
Windows 7系统使用PPTP VPN方法
- 打开VPN连接
- 输入账号密码
- 验证VPN连接
- 使用VPN
在任务栏的“网络和共享中心”中,找到您刚刚设置的VPN连接,点击“连接”。
在弹出的登录窗口中,输入您的VPN账号和密码,然后点击“连接”。
若VPN连接成功,您的电脑将自动连接到VPN服务器,网络连接状态将显示为“已连接”。
连接成功后,您即可正常使用网络,所有网络流量将经过VPN服务器,实现隐私保护和突破地域限制等功能。
本文详细介绍了Windows 7系统下PPTP VPN的配置与使用方法,通过本教程,相信您已经掌握了如何设置和使用PPTP VPN,希望这篇文章对您的网络使用有所帮助。
标签: #win7 vpn pptp


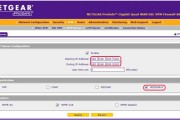

评论列表