在Win10系统下配置Cisco VPN连接,首先下载并安装Cisco VPN客户端。打开客户端,创建新连接,输入服务器地址、用户名和密码。配置完成后,点击“连接”即可。如遇问题,可检查网络设置和客户端配置。
- [准备工作](#id1)
- [安装Cisco VPN客户端软件](#id2)
- [配置VPN连接](#id3)
- [连接VPN](#id4)
- [断开VPN连接](#id5)
- [注意事项](#id6)
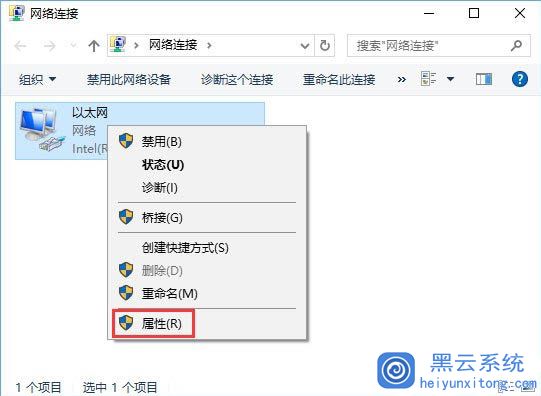
随着互联网的广泛应用,远程办公和跨国协作的需求不断攀升,VPN(虚拟专用网络)已成为连接企业内部网络与外部网络的关键工具,本文将详尽指导您在Windows 10系统上配置Cisco VPN,助您轻松实现远程访问。
准备工作
1、准备一台运行Windows 10操作系统的电脑。
2、下载Cisco VPN客户端软件,如Cisco AnyConnect Secure Mobility Client。
3、准备VPN服务器的配置信息,包括服务器地址、用户名、密码以及安全协议等。
安装Cisco VPN客户端软件
1、下载Cisco AnyConnect Secure Mobility Client软件。
2、双击安装包,按照屏幕提示完成安装过程。
配置VPN连接
1、打开“网络和共享中心”,点击“设置新的连接或网络”。
2、在弹出的窗口中,选择“连接到工作或学校的网络”,然后点击“下一步”。
3、选择“虚拟私人网络连接”,点击“下一步”。
4、输入VPN连接名称,我的VPN连接”,点击“下一步”。
5、在“VPN服务器地址”栏中输入VPN服务器地址,如“vpn.example.com”,点击“下一步”。
6、选择“使用我的用户名和密码登录”,点击“下一步”。
7、输入用户名和密码,点击“下一步”。
8、选择“记住我的凭据”,点击“完成”。
连接VPN
1、在任务栏的“网络”图标上右键点击,选择“我的VPN连接”。
2、在弹出的窗口中,输入用户名和密码,点击“连接”。
3、如果连接成功,您将看到“连接成功”的提示。
断开VPN连接
1、在任务栏的“网络”图标上右键点击,选择“我的VPN连接”。
2、在弹出的窗口中,点击“断开连接”。
注意事项
1、确保VPN服务器地址、用户名、密码等信息准确无误。
2、在连接VPN时,请确保您的电脑处于安全的环境中,防止个人信息泄露。
3、若遇到连接失败的情况,请检查VPN客户端软件是否安装正确,以及服务器配置是否准确。
遵循以上步骤,您便能在Windows 10系统下轻松配置Cisco VPN连接,在使用VPN过程中,请务必遵守相关法律法规,保护企业信息安全,祝您远程办公和跨国合作顺利!
相关阅读:
标签: #win10 cisco vpn #vpn. #vpn



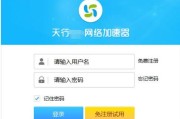
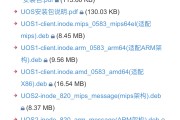


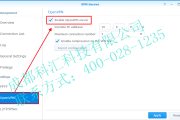
评论列表