摘要:通过配置Windows单网卡,用户可轻松建立VPN连接,实现远程访问,无需复杂设置,有效提升网络安全性及远程工作便利性。

互联网的广泛应用使得远程访问变得日益重要,对企业及个人用户而言,它已成为日常工作和生活的重要组成部分,VPN(虚拟私人网络)技术作为一种保障网络安全和数据传输安全的有效手段,扮演着关键角色,本文将深入探讨如何在Windows操作系统中配置单网卡VPN连接,助您轻松实现安全的远程访问体验。
VPN连接简介
VPN连接通过公共网络(例如互联网)构建一个安全、稳定的通信通道,实现远程访问,它能够在公共网络环境下为用户提供一个类似私有网络的环境,确保数据传输的隐私性和安全性。
Windows单网卡配置VPN连接步骤详解
在配置VPN连接前,请确保您已准备好以下信息:
- VPN服务器地址:VPN服务器的IP地址或域名。
- 用户名和密码:用于登录VPN服务器的凭证。
- VPN类型:常见的类型包括PPTP、L2TP/IPsec、IKEv2等。
以下以PPTP类型VPN为例,详细说明在Windows系统中配置单网卡VPN连接的步骤:
- 准备工作
- 配置步骤
- 连接VPN
(1)打开“控制面板”,搜索并点击“网络和共享中心”。
(2)在左侧菜单中,点击“设置新的连接或网络”。
(3)选择“连接到工作或学校网络”,然后点击“下一步”。
(4)在“连接名”框中输入VPN连接名称,VPN连接”,然后点击“下一步”。
(5)选择“VPN”,点击“下一步”。
(6)在“VPN服务器地址”框中输入VPN服务器地址,点击“下一步”。
(7)输入用户名和密码,点击“创建”。
(8)在提示框中选择“为网络上的其他用户允许访问此连接”,然后点击“关闭”。
(9)在“网络和共享中心”左侧菜单中找到刚创建的VPN连接,右键点击“属性”。
(10)在“安全”选项卡中选择“PPTP(点对点隧道协议)”。
(11)在“高级设置”选项卡中勾选“通过VPN连接发送所有流量”,点击“确定”。
(12)在“常规”选项卡中点击“设置”,勾选“通过VPN连接发送所有流量”,点击“确定”。
(13)完成配置后,您可以通过以下方式连接VPN:
- 在任务栏的“网络”图标上右键点击,选择“VPN连接”。
- 在弹出的窗口中输入用户名和密码,点击“连接”。
- 连接成功后,您将看到VPN连接状态显示为“已连接”。
通过以上步骤,您已成功在Windows系统中配置单网卡VPN连接,配置VPN连接不仅有助于您实现远程访问,提高工作效率,还能有效保障网络安全和数据传输安全,请确保VPN服务器地址、用户名和密码等信息的准确性,祝您使用VPN连接愉快!
标签: #windows 单网卡vpn


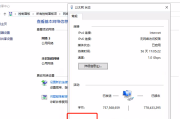
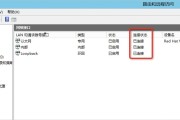
评论列表