本文详细介绍了Win8操作系统中设置VPN的步骤,包括配置连接和选择安全协议等,帮助用户轻松实现远程连接和数据安全,确保网络通信的隐私和稳定性。
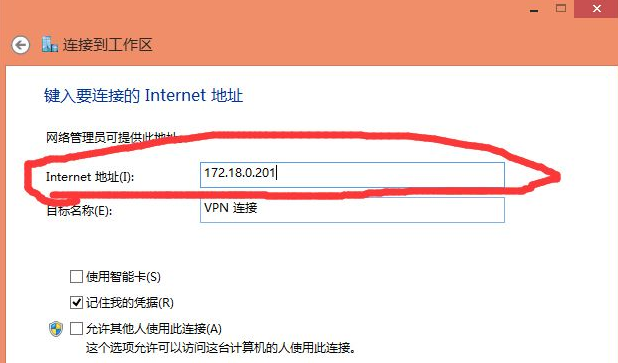
- [VPN简介](#id1)
- [Win8设置VPN的详细步骤](#id2)
- [验证VPN连接的有效性](#id3)
[图片:VPN技术示意图](https://www.hanboshi.com/ueditor/php/upload/image/20171109/1510218303263000.png)
随着互联网技术的飞速发展,远程工作与跨境业务的需求不断攀升,VPN(虚拟专用网络)技术应运而生,成为确保网络安全与数据传输安全的关键工具,作为微软公司推出的重要操作系统之一,Windows 8为用户提供了便捷的网络连接选项,本文将深入探讨如何在Windows 8操作系统中配置VPN,助您轻松实现远程接入与数据保护。
VPN简介
VPN技术通过公共网络(如互联网)构建一个专用网络,为远程用户、分支机构以及商业合作伙伴提供安全的数据传输通道,借助VPN,用户即便身处异地也能访问企业内部资源,享受高速且安全的网络服务。
Win8设置VPN的详细步骤
1、打开设置菜单
在Windows 8系统中,点击屏幕右下角的“设置”按钮,即可打开设置菜单。
2、选择网络选项
在设置菜单中,点击“网络”选项,进入网络设置界面。
3、点击VPN选项
在网络设置界面中,点击“VPN”选项,进入VPN设置页面。
4、添加VPN连接
在VPN设置页面,点击“添加VPN连接”按钮,启动新VPN连接的创建过程。
5、输入VPN连接信息
在弹出的“添加VPN连接”对话框中,填写以下信息:
连接名称:为VPN连接指定一个易于识别的名称。
VPN类型:选择“Windows(智能型)”作为VPN类型。
服务器地址:输入VPN服务器的IP地址或域名。
用户名和密码:输入登录VPN服务器的用户名和密码。
6、选择VPN连接方式
在“添加VPN连接”对话框中,根据需求选择以下选项:
仅通过此VPN连接:选择此项,仅当连接到VPN时才能访问企业内部资源。
通过任何连接均使用此VPN:选择此项,无论连接到哪个网络,都会自动通过VPN进行数据传输。
7、完成设置
点击“保存”按钮,完成VPN连接的创建。
验证VPN连接的有效性
1、打开网络菜单
在Windows 8系统中,点击屏幕右下角的“网络”按钮,打开网络菜单。
2、选择VPN连接
在网络菜单中,找到并点击您刚才创建的VPN连接。
3、连接到VPN
在弹出的“连接到VPN”对话框中,输入用户名和密码,然后点击“连接”按钮。
4、验证连接
如果VPN连接成功,系统将自动切换到VPN网络,您可以在网络菜单中看到VPN连接状态显示为“已连接”。
在实际使用过程中,请注意以下几点:
1、确保VPN服务器地址、用户名和密码的正确性。
2、定期更新VPN客户端软件,确保系统安全。
3、连接VPN时,注意保护个人信息,防止泄露。
4、遵守相关法律法规,合理使用VPN。
Windows 8设置VPN的操作简便,有助于提升工作效率,确保网络安全,希望本文能够为您提供帮助。
相关阅读:



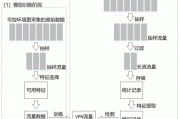

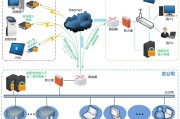
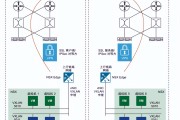
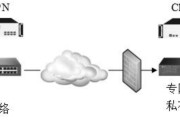

评论列表