本文详细介绍了XP系统VPN设置方法,包括安装VPN客户端、配置网络连接、设置服务器参数等步骤,旨在帮助用户轻松实现远程访问,确保数据安全和高效工作。
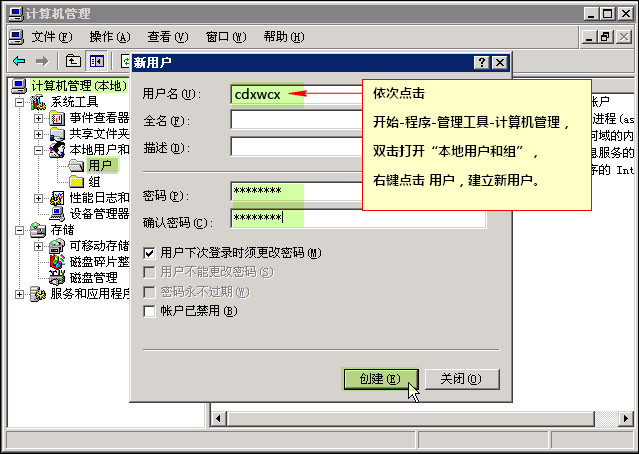
随着互联网技术的飞速发展,VPN(虚拟专用网络)已成为企业及个人用户远程接入及网络安全保障的关键工具,即便在经典操作系统XP仍广泛使用的情况下,掌握其VPN配置方法依然具有现实意义,本文将详细阐述XP系统下VPN的配置步骤,助您轻松实现远程访问。
XP系统VPN配置指南
1. 选择VPN类型
在配置VPN之前,首先需要确定要使用的VPN类型,目前市面上常见的VPN类型包括PPTP、L2TP/IPsec和SSL等,以下将分别介绍这三种类型的配置方法。
(1)PPTP类型
PPTP是较早的VPN协议之一,因其设置简便而受到欢迎,尽管其安全性相对较弱,以下是PPTP类型的配置步骤:
- 步骤1:在“控制面板”中找到并点击“网络和共享中心”,然后选择“设置新的连接或网络”。
- 步骤2:在弹出的窗口中,选择“连接到工作区”,并点击“下一步”。
- 步骤3:选择“使用我的Internet连接(VPN)”,再点击“下一步”。
- 步骤4:在“Internet地址”栏输入VPN服务器的IP地址或域名,并在“目标名称”栏中输入一个易于识别的名称,然后点击“下一步”。
- 步骤5:输入用户名和密码,随后点击“连接”。
(2)L2TP/IPsec类型
L2TP/IPsec是PPTP的改进版,提供了更高的安全性,以下是L2TP/IPsec类型的配置步骤:
- 步骤1:与PPTP配置相同,首先进入“网络和共享中心”,选择“设置新的连接或网络”。
- 步骤2:选择“连接到工作区”,点击“下一步”。
- 步骤3:选择“使用我的Internet连接(VPN)”,点击“下一步”。
- 步骤4:在“Internet地址”栏输入VPN服务器的IP地址或域名,并在“目标名称”栏中输入一个易于识别的名称,然后点击“下一步”。
- 步骤5:勾选“记住我的用户名和密码”,输入用户名和密码,点击“下一步”。
- 步骤6:在“加密类型”中选择“高级加密”,点击“下一步”。
- 步骤7:勾选“通过VPN连接来保护我的数据”,点击“完成”。
(3)SSL类型
SSL类型的VPN安全性最高,但配置相对复杂,以下是SSL类型VPN的配置步骤:
- 步骤1:进入“控制面板”,找到并点击“网络和共享中心”,然后选择“设置新的连接或网络”。
- 步骤2:选择“连接到工作区”,点击“下一步”。
- 步骤3:选择“使用我的Internet连接(VPN)”,点击“下一步”。
- 步骤4:在“Internet地址”栏输入VPN服务器的IP地址或域名,并在“目标名称”栏中输入一个易于识别的名称,然后点击“下一步”。
- 步骤5:输入用户名和密码,随后点击“连接”。
2. 测试VPN连接
配置完成后,我们需要验证VPN连接是否成功,以下是测试步骤:
- 步骤1:在桌面任务栏的“网络”图标上右键点击,选择“打开网络和共享中心”。
- 步骤2:在左侧菜单中找到您刚才设置的VPN连接,点击“连接”。
- 步骤3:输入用户名和密码,点击“连接”。
- 步骤4:如果连接成功,您将看到VPN连接状态显示为“已连接”。
通过上述步骤,您可以在XP系统上成功配置VPN连接,使用VPN不仅能够方便地进行远程访问,还能提高工作效率并保障网络安全,希望本文对您的配置过程有所帮助。
标签: #xp vpn设置



评论列表