本教程详细介绍了如何轻松设置PPTP VPN,实现远程访问与安全连接。通过简单的步骤,让您轻松掌握VPN设置技巧,确保数据传输安全可靠。
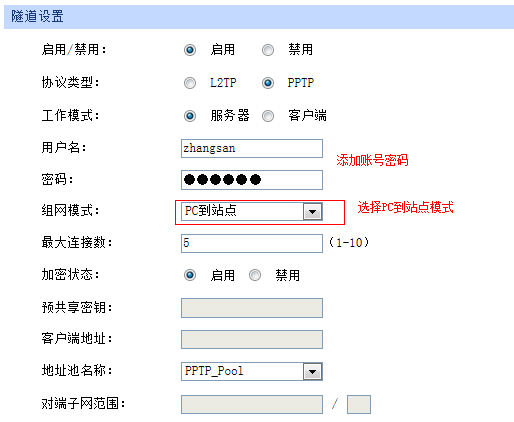
随着互联网技术的飞速发展,远程访问和跨国数据传输的需求日益增长,PPTP VPN(点对点隧道协议虚拟专用网络)凭借其简便的设置、高速的传输速率以及良好的兼容性,成为了众多用户的首选方案,本文将深入解析PPTP VPN的配置过程,助您轻松搭建远程访问与安全连接的桥梁。
PPTP VPN简介
PPTP VPN是基于点对点隧道协议构建的虚拟专用网络技术,它能够通过创建安全的加密隧道,使得用户能够远程访问企业内部资源或实现国际间的数据传输,PPTP VPN的主要特点包括:
- 配置简便:PPTP VPN的配置过程简单直观,用户易于上手。
- 传输高效:PPTP VPN支持高速数据传输,特别适合视频和音频等大数据量的传输需求。
- 兼容广泛:PPTP VPN支持包括Windows、Mac、Linux在内的多种操作系统,适用性极强。
PPTP VPN配置指南
以下以Windows 10操作系统为例,详细介绍PPTP VPN的配置步骤。
- 启动控制面板:在Windows 10中,点击“开始”按钮,在搜索栏中输入“控制面板”,并点击打开。
- 访问网络和共享中心:在控制面板中,找到并点击“网络和共享中心”。
- 创建新的连接或网络:在“网络和共享中心”界面,点击左侧的“设置新的连接或网络”。
- 选择连接到工作区:在弹出的选项中,选择“连接到工作区”,并点击“下一步”。
- 设置VPN连接:选择“使用我的Internet连接(VPN)设置一个新的连接”,并点击“下一步”。
- 输入VPN服务器地址:在“VPN连接名称”处输入一个便于识别的名称,如“公司VPN”,在“服务器地址”处输入VPN服务器的IP地址或域名,然后点击“下一步”。
- 配置VPN连接:在“用户名”和“密码”栏中分别输入您的VPN账号和密码,如需,在“验证信息”栏中输入预共享密钥(如有),并勾选“记住我的凭据”和“自动连接”,最后点击“创建”。
- 连接VPN:完成以上步骤后,点击“连接”按钮,输入相应的用户名和密码,即可成功连接到VPN。
PPTP VPN连接故障排查与解决方案
在连接PPTP VPN时,可能会遇到以下问题及其解决方法:
- 服务器地址错误:请核实VPN服务器地址是否准确,如有疑问,请联系服务提供商。
- 账号或密码错误:请确认账号和密码是否正确,如有需要,可联系服务提供商重置密码。
- 网络连接问题:检查网络连接是否稳定,尝试重启路由器或联系网络服务提供商。
- 防火墙或安全软件拦截:确认防火墙或安全软件是否阻止了PPTP VPN连接,尝试暂时关闭相关设置。
- 系统兼容性问题:确保操作系统支持PPTP VPN,如Windows 10、Windows 7等。
遵循上述指南,相信您能够顺利解决在使用PPTP VPN过程中遇到的问题,祝您在使用过程中一切顺利!
标签: #pptp vpn 设置



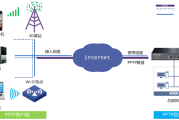
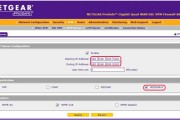
评论列表