本文详细介绍了Win10系统连接VPN的步骤,包括下载VPN客户端、配置连接设置、保存连接等,让您轻松实现远程访问。
<li><a href="#id1" title="VPN概述">VPN概述</a></li>
<li><a href="#id2" title="Win10系统下连接VPN的详细步骤">Win10系统下连接VPN的详细步骤</a></li>
<li><a href="#id3" title="如何断开VPN连接">如何断开VPN连接</a></li>
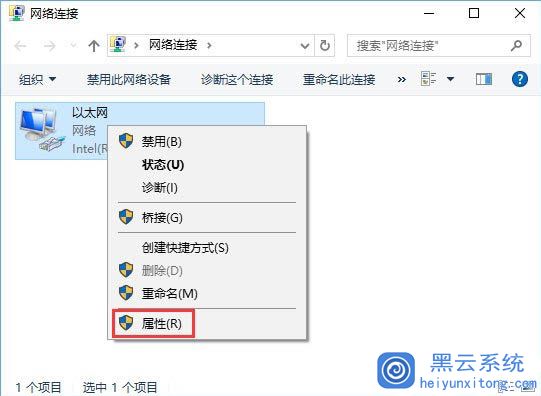
随着互联网的广泛应用,VPN(Virtual Private Network,虚拟私人网络)已成为众多用户进行远程操作、保障隐私安全以及突破地域限制的关键工具,对于Windows 10用户而言,配置VPN连接变得异常简便,本文将深入解析如何在Win10操作系统中连接VPN,助您轻松实现远程访问。
VPN概述
VPN,即虚拟私人网络,是一种利用公共网络(如互联网)构建安全通信通道的技术,它允许用户的计算机连接到一个位于远端的虚拟服务器,从而实现数据的安全传输,保障个人隐私,并突破网络的地域限制。
Win10系统下连接VPN的详细步骤
1、打开设置窗口
在Windows 10系统中,您可以通过按下Win+I快捷键快速打开“设置”窗口,或者点击屏幕左下角的“开始”按钮,在弹出的菜单中选择“设置”。
2、选择“网络和互联网”
在“设置”窗口中,点击左侧的“网络和互联网”选项。
3、选择“VPN”
在“网络和互联网”页面中,点击左侧的“VPN”选项。
4、添加VPN连接
在“VPN”页面中,点击右侧的“添加VPN连接”按钮。
5、输入VPN连接信息
在弹出的“添加VPN连接”窗口中,请按照以下步骤填写信息:
名称:为您的VPN连接命名,工作VPN”。
VPN类型:选择“Windows(内置)”。
服务器地址:输入VPN服务器的地址,vpn.example.com”。
用户名和密码:填写您的VPN账户的用户名和密码。
6、保存设置
完成信息填写后,点击“保存”按钮。
7、连接VPN
在“VPN”页面中,找到您刚刚添加的VPN连接,点击右侧的“连接”按钮。
8、输入用户名和密码
在出现的“连接VPN”窗口中,输入您的VPN账户的用户名和密码,然后点击“连接”。
9、查看连接状态
如果连接成功,您将在任务栏看到VPN的连接状态,表明您已成功连接到VPN服务器。
如何断开VPN连接
当您需要结束VPN连接时,可以在任务栏的VPN图标上右键点击,选择“断开”即可。
通过上述步骤,您已在Windows 10系统上成功建立了VPN连接,您可以根据需要访问远程服务器,享受远程访问、隐私保护和地域限制突破等便利服务,希望本文能为您的操作提供帮助!
相关阅读:
标签: #win10 连接vpn #vpn. #vpn



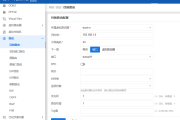

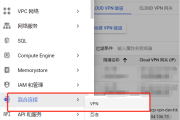

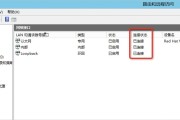

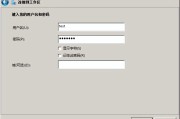
评论列表