本指南全面介绍了在Windows Server 2008上搭建VPN的步骤。涵盖安装VPN角色、配置服务器设置、创建VPN连接以及安全性和故障排除等关键环节,旨在帮助用户成功构建并维护一个安全的远程访问网络。
- [准备工作](#准备工作)
- [搭建 VPN 步骤详解](#搭建 VPN 步骤详解)
图示:
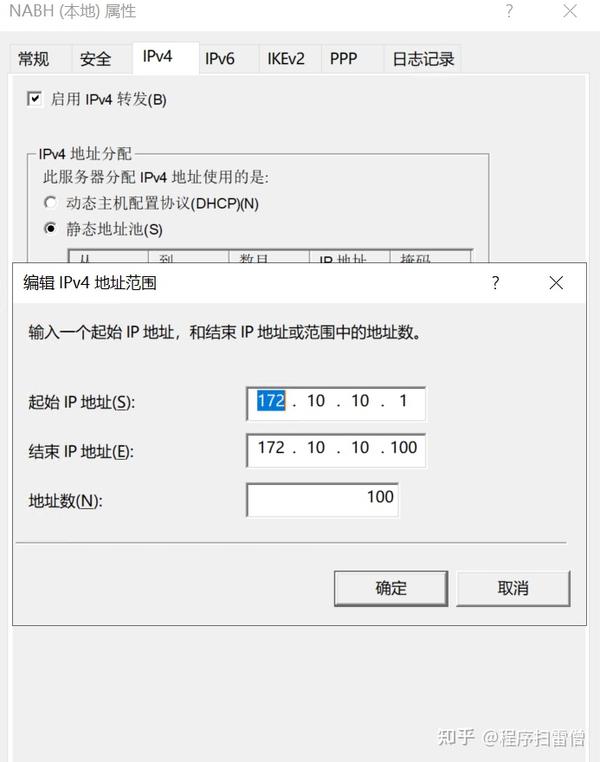
随着互联网的广泛应用,远程访问的需求日益增加,VPN(虚拟专用网络)技术作为保障数据安全、实现远程访问的关键技术,发挥着至关重要的作用,本文将深入解析如何在 Windows Server 2008 系统上搭建 VPN,助您轻松实现安全、高效的远程连接。
准备工作
硬件需求
服务器:一台配置为双核处理器、4GB 内存、100GB 以上硬盘空间的 Windows Server 2008 服务器。
客户端:一台运行 Windows 7、Windows 8、Windows 10 或其他支持 VPN 的操作系统的计算机。
软件需求
操作系统:Windows Server 2008 标准版或企业版。
角色服务:Windows Server 2008 R2 Remote Access Services(RAS)角色。
框架要求:Microsoft .NET Framework 3.5 或更高版本。
搭建 VPN 步骤详解
安装角色
1、以管理员身份登录服务器,打开“服务器管理器”。
2、点击“添加角色”以启动添加角色向导。
3、选择“远程访问(包括 DirectAccess 和 VPN)”并继续。
4、在“远程访问”页面上,选择“VPN 和 Web 访问”,然后点击“下一步”。
5、在“网络配置”页面上,选择服务器连接的网络,并点击“下一步”。
6、在“路由协议”页面上,选择“自定义配置”,然后点击“下一步”。
7、在“远程访问策略”页面上,选择“自定义配置”,然后点击“下一步”。
8、在“VPN 类型”页面上,选择“基本 VPN”,然后点击“下一步”。
9、在“授权方法”页面上,选择“用户或组基于证书”,然后点击“下一步”。
10、在“身份验证方法”页面上,选择“PAP、CHAP 和 MS-CHAP 版本 2”,然后点击“下一步”。
11、在“证书颁发机构”页面上,选择“使用自动安装的证书颁发机构”,然后点击“下一步”。
12、在“IP 地址分配”页面上,选择“使用 DHCP”,然后点击“下一步”。
13、在“路由器类型”页面上,选择“自动配置 IP”,然后点击“下一步”。
14、在“文件传输”页面上,选择“启用文件传输”,然后点击“下一步”。
15、在“网络协议”页面上,选择“TCP”,然后点击“下一步”。
16、在“角色服务”页面上,点击“下一步”。
17、在“确认安装选择”页面上,点击“安装”。
配置 VPN 策略
1、在“服务器管理器”中,展开“远程访问”节点,点击“路由和远程访问”。
2、右键点击“路由和远程访问服务器名称”,选择“配置并启用路由和远程访问”。
3、在配置向导中,选择“自定义配置”,然后点击“下一步”。
4、在“远程访问设置”页面上,选择“VPN”,然后点击“下一步”。
5、在“VPN 类型”页面上,选择“基本 VPN”,然后点击“下一步”。
6、在“地址分配”页面上,选择“使用 DHCP”,然后点击“下一步”。
7、在“路由器类型”页面上,选择“自动配置 IP”,然后点击“下一步”。
8、在“文件传输”页面上,选择“启用文件传输”,然后点击“下一步”。
9、在“网络协议”页面上,选择“TCP”,然后点击“下一步”。
10、在“用户访问”页面上,选择“远程用户”,然后点击“下一步”。
11、在“授权方法”页面上,选择“用户或组基于证书”,然后点击“下一步”。
12、在“身份验证方法”页面上,选择“PAP、CHAP 和 MS-CHAP 版本 2”,然后点击“下一步”。
13、在“证书颁发机构”页面上,选择“使用自动安装的证书颁发机构”,然后点击“下一步”。
14、在“远程访问策略”页面上,选择“自定义配置”,然后点击“下一步”。
15、在“确认安装选择”页面上,点击“完成”。
配置防火墙
1、在“服务器管理器”中,展开“系统工具”节点,点击“Windows 防火墙”。
2、选择“高级设置”,然后展开“入站规则”节点。
3、右键点击“文件和打印机共享 (SMB) - 通信”,选择“启用规则”。
4、重复步骤3,启用“文件和打印机共享 (SMB) - 接受远程管理”。
5、右键点击“文件和打印机共享 (SMB) - 接受连接”,选择“启用规则”。
6、重复步骤5,启用“文件和打印机共享 (SMB) - 接受远程管理”。
测试 VPN 连接
1、在客户端计算机上,打开“网络和共享中心”。
2、点击“设置新的连接或网络”。
3、选择“连接到工作或家庭网络”,然后点击“下一步”。
4、选择“使用我的 Internet 连接(VPN)”,然后点击“下一步”。
5、在“Internet 地址”栏中输入 VPN 服务器的 IP 地址,然后点击“下一步”。
6、在“用户名”和“密码”栏中输入相应的用户名和密码,然后点击“连接”。
7、如果连接成功,客户端计算机将显示连接状态。
通过以上步骤,您已在 Windows Server 2008 上成功搭建了 VPN,这样,您就可以在远程地点安全、高效地访问企业内部网络资源,需要注意的是,在实际应用中,您可能需要根据实际情况对 VPN 进行调整和优化。
标签: #windows2008 搭建vpn


评论列表