在XP系统下创建VPN连接,首先打开“网络连接”,点击“创建一个新的连接”,选择“连接到我的工作场所的网络”,然后依次选择“虚拟专用网络连接”,输入VPN服务器地址,创建连接。配置VPN连接时,选择“用户名和密码”,输入相应信息,完成设置后即可连接VPN。
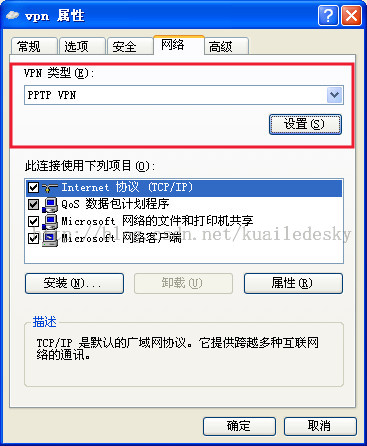
在网络技术日新月异的今天,VPN(虚拟专用网络)已经成为众多企业和个人保护隐私、安全访问网络资源的关键工具,对于仍在使用Windows XP操作系统的用户来说,掌握如何在XP系统下创建VPN连接显得尤为重要,本文将深入浅出地为您讲解在Windows XP系统下创建VPN连接的详细步骤与方法。
什么是VPN?
VPN是一种通过加密技术确保网络连接安全的网络解决方案,它能够在公共网络中构建一个虚拟专用网络,从而保障数据传输的安全性,VPN通过加密技术对用户数据进行保护,防止数据在传输过程中被窃取、篡改或泄露。
XP系统下创建VPN连接的详细步骤
在创建VPN连接之前,请确保您已经准备好了以下信息:
- VPN服务提供商提供的VPN服务器地址和端口;
- VPN用户名和密码;
- VPN服务器支持的加密协议(如PPTP、L2TP/IPsec等)。
以下是Windows XP系统下创建VPN连接的详细步骤:
- 打开“控制面板”,点击“网络连接”。
- 在“网络连接”窗口中,点击“创建一个新的连接”。
- 在弹出的“新建连接向导”中,选择“连接到我的工作场所的网络”,然后点击“下一步”。
- 在“网络连接类型”中,选择“虚拟专用网络连接”,然后点击“下一步”。
- 在“连接名”栏中,输入您要创建的VPN连接的名称,如“我的VPN连接”,然后点击“下一步”。
- 在“VPN服务器地址”栏中,输入VPN服务提供商提供的VPN服务器地址。
- 在“连接方式”中,根据VPN服务器支持的加密协议选择合适的选项,以下是一些常见的加密协议:
- PPTP:适用于大多数VPN服务器,但安全性相对较低;
- L2TP/IPsec:安全性较高,适用于对安全性要求较高的用户。
- 在“用户名”和“密码”栏中,输入VPN用户名和密码。
- 勾选“记住我的用户名和密码”选项,以便在下次连接时自动填充。
- 点击“创建”按钮,完成VPN连接的创建。
3. 测试VPN连接
创建VPN连接后,您需要测试连接是否成功,以下是Windows XP系统下测试VPN连接的步骤:
- 在“网络连接”窗口中,找到您刚刚创建的VPN连接。
- 右键点击该连接,选择“属性”。
- 在弹出的“属性”窗口中,切换到“网络”选项卡。
- 选中“Internet协议(TCP/IP)”选项,然后点击“属性”。
- 在弹出的“Internet协议(TCP/IP)属性”窗口中,确保“自动获取IP地址”和“自动获取DNS服务器地址”两个选项被勾选。
- 点击“确定”按钮,返回“网络连接属性”窗口。
- 右键点击您创建的VPN连接,选择“连接”。
- 在弹出的“连接 VPN”窗口中,输入用户名和密码,然后点击“连接”。
- 如果连接成功,您将在任务栏看到VPN连接的图标。
4. 断开VPN连接
在完成VPN连接后,您需要断开连接,以下是Windows XP系统下断开VPN连接的步骤:
- 在任务栏找到VPN连接的图标。
- 右键点击该图标,选择“断开”。
- 在弹出的“断开 VPN”窗口中,点击“是”。
本文详细介绍了在Windows XP系统下创建VPN连接的步骤与方法,掌握这些步骤,可以帮助您在XP系统下安全、方便地使用VPN,不过,需要注意的是,Windows XP已经停止更新和支持,使用该系统存在安全风险,建议用户尽快升级到更高版本的操作系统,以确保网络安全。
相关阅读:
标签: #xp系统创建vpn




评论列表