本教程将详细介绍Mac系统下L2TP VPN的设置方法,帮助您轻松实现远程访问和安全连接。通过跟随步骤,您可以快速建立VPN连接,确保数据传输的安全性和便捷性。
<li><a href="#id1" title="准备工作">准备工作</a></li>
<li><a href="#id2" title="L2TP VPN配置流程">L2TP VPN配置流程</a></li>
<li><a href="#id3" title="断开L2TP VPN连接">断开L2TP VPN连接</a></li>
<li><a href="#id4" title="使用注意事项">使用注意事项</a></li>
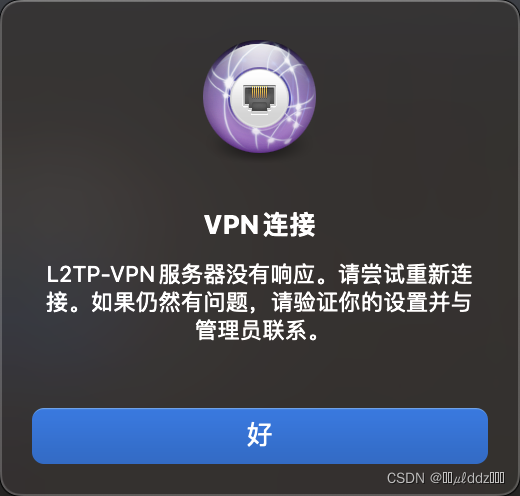
<p>在互联网日益普及的今天,VPN(虚拟私人网络)已成为用户实现远程接入和网络安全保障的重要工具,在众多VPN协议中,L2TP(第二层隧道协议)以其出色的安全性和稳定性赢得了广泛的应用,本文将详细介绍如何在Mac操作系统上配置L2TP VPN,帮助您轻松实现远程访问和安全连接。
准备工作
1、准备一台安装有Mac操作系统的计算机;
2、获取L2TP VPN服务器的地址、用户名和密码;
3、打开Mac的“系统偏好设置”;
4、确保您的计算机已连接互联网。
L2TP VPN配置流程
1、点击“系统偏好设置”,选择“网络”选项;
2、在网络列表中点击“+”号,添加新的网络连接;
3、选择“VPN”选项,然后点击“创建”;
4、在“VPN配置”窗口中,选择“L2TP/IPsec”选项,并点击“创建”;
5、输入以下信息:
- 服务名称:可自定义,如“公司VPN”;
- 服务器地址:输入L2TP VPN服务器地址;
- 用户名:输入L2TP VPN用户名;
- 密码:输入L2TP VPN密码;
- 确认密码:再次输入L2TP VPN密码;
6、点击“高级”按钮,进入高级设置;
7、在“加密方法”中,选择“使用L2TP/IPsec,要求安全密码(CHAP)”;
8、在“服务器验证”中,选择“使用服务器名称(而非IP地址)”;
9、在“数据加密”中,选择“最大强度(AES-128)”(可根据需求调整);
10、在“验证方法”中,选择“使用CHAP”;
11、点击“确定”返回“VPN配置”窗口;
12、点击“应用”按钮,保存设置;
13、在提示框中输入L2TP VPN密码,然后点击“连接”;
14、等待系统连接到VPN服务器,连接成功后,状态栏将显示VPN连接图标。
断开L2TP VPN连接
1、在状态栏中,右键点击VPN连接图标;
2、选择“断开连接”。
使用注意事项
1、在配置L2TP VPN时,请确保服务器地址、用户名和密码准确无误;
2、部分L2TP VPN服务器可能需要安装客户端软件,请根据服务器提供的说明进行安装;
3、连接VPN前,请确保您的Mac计算机已连接互联网;
4、如果连接失败,请检查网络连接、服务器地址、用户名和密码等是否正确;
5、VPN连接成功后,您的网络访问将得到加密保护,请妥善保管VPN密码。
通过本文的指导,您已在Mac系统上成功设置了L2TP VPN,在享受远程访问和安全连接的同时,请务必重视个人信息和隐私保护,祝您使用愉快!
标签: #mac vpn l2tp 设置


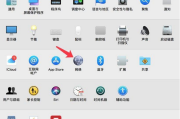
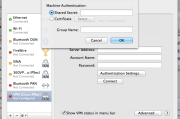
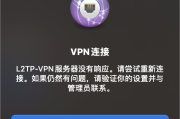
评论列表