本文详细介绍了在Win 8.1系统下配置VPN服务器的步骤,包括安装VPN服务器、设置网络适配器、配置IP地址、设置共享文件夹、创建VPN用户账户等,旨在帮助用户快速搭建自己的VPN服务器。
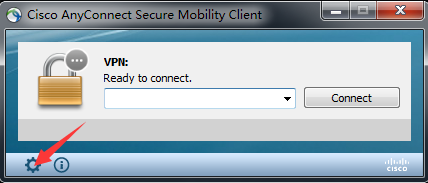
在信息时代,网络安全成为每个网民关注的焦点,VPN(虚拟专用网络)作为一种保障网络安全的重要手段,受到越来越多用户的青睐,Windows 8.1系统,作为微软公司推出的新一代操作系统,不仅兼容性强,还提供了丰富的VPN功能,本文将详细阐述如何在Windows 8.1系统上配置VPN服务器,助您轻松实现网络连接与远程访问。
VPN服务器配置流程
在开始配置VPN服务器之前,请确保以下准备工作已就绪:
(1)一台安装有Windows 8.1操作系统的电脑,并已安装IIS(Internet Information Services)服务。
(2)一个公网IP地址,以便客户端设备访问VPN服务器。
(3)一台支持VPN功能的客户端设备,如手机、平板电脑等。
2. 配置VPN服务器
(1)打开“控制面板”,点击“网络和共享中心”。
(2)在左侧导航栏中,点击“更改适配器设置”。
(3)右键点击“本地连接”,选择“属性”。
(4)在“此连接使用下列项目”列表中,选中“IIS管理器”,点击“属性”。
(5)在“IIS管理器属性”窗口中,勾选“勾选此连接”复选框,点击“确定”。
(6)返回“网络和共享中心”,点击“设置新的连接或网络”。
(7)在“设置网络连接类型”窗口中,选择“虚拟专用网络连接”,点击“下一步”。
(8)在“连接名”中输入VPN服务器的名称,如“myvpn”,点击“下一步”。
(9)在“VPN类型”窗口中,选择“点对点隧道协议(PPTP)”,点击“下一步”。
(10)在“要连接的VPN服务器”中输入VPN服务器的公网IP地址,如“123.45.67.89”,点击“下一步”。
(11)在“用户名”和“密码”中输入相应的登录凭证,点击“下一步”。
(12)在“验证信息”窗口中,勾选“记住我的凭据”,点击“完成”。
(13)VPN服务器配置完成,点击“关闭”返回“网络和共享中心”。
3. 测试VPN连接
(1)在“网络和共享中心”,点击“更改适配器设置”。
(2)右键点击“本地连接”,选择“状态”。
(3)在“本地连接状态”窗口中,点击“详细信息”。
(4)查看VPN连接状态,若显示“连接成功”,则说明VPN服务器配置成功。
通过以上步骤,您已成功在Windows 8.1系统上配置了VPN服务器,只需在客户端设备上按照相同步骤连接到VPN服务器,即可实现远程访问等需求,希望本文对您有所帮助。
相关阅读:
标签: #win 8.1 vpn 服务器 #vpn



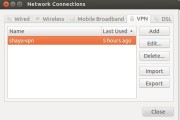
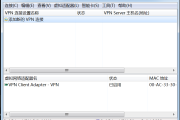
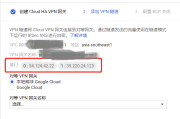
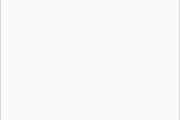
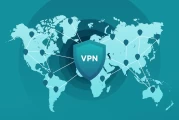
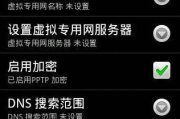

评论列表