本文详细介绍了Windows 10中VPN属性设置的步骤,包括创建VPN连接、配置连接属性、连接到远程网络等。通过简单易懂的教程,帮助用户轻松实现远程网络连接,提高工作效率。
<li><a href="#id1" title="选择合适的VPN类型">选择合适的VPN类型</a></li>
<li><a href="#id2" title="建立VPN连接">建立VPN连接</a></li>
<li><a href="#id3" title="配置VPN属性">配置VPN属性</a></li>
<li><a href="#id4" title="连接VPN">连接VPN</a></li>
<li><a href="#id5" title="断开VPN连接">断开VPN连接</a></li>
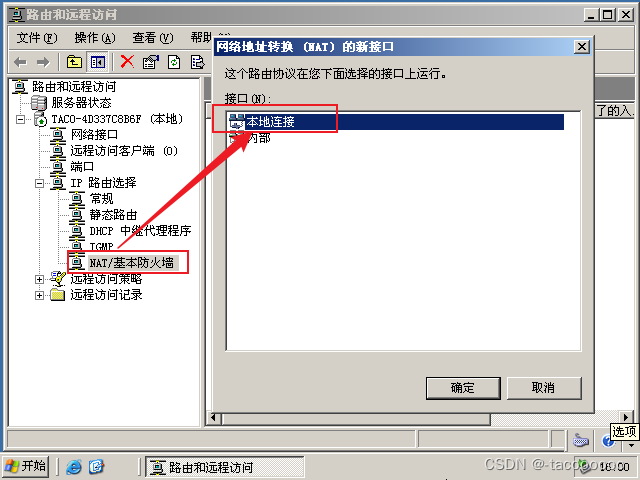
<p>在信息时代的浪潮中,互联网用户对VPN的需求日益增长,他们希望通过VPN连接到远程网络,以实现更安全的上网体验和跨越地域限制的目的,幸运的是,Windows 10系统内置了强大的VPN功能,能够满足大多数用户的日常需求,本文将深入解析如何设置Windows 10的VPN属性,助您轻松实现远程网络的连接。
选择合适的VPN类型
在配置VPN之前,首先要明确所需使用的VPN类型,Windows 10支持多种VPN协议,包括PPTP、L2TP/IPsec、IKEv2/IPsec等,以下是这些协议的简要概述:
1、PPTP(点对点隧道协议):PPTP是最早的VPN协议之一,配置简单,但安全性相对较弱。
2、L2TP/IPsec(第二层隧道协议/互联网安全协议):L2TP/IPsec结合了PPTP和IPsec的优点,提供了较高的安全性,但配置过程相对复杂。
3、IKEv2/IPsec(互联网密钥交换版本2/互联网安全协议):IKEv2/IPsec是较新的VPN协议,它不仅安全性高,而且连接速度快,稳定性好。
建立VPN连接
1、打开“设置”应用,点击“网络和Internet”。
2、在左侧菜单中,选择“VPN”。
3、点击“添加VPN连接”。
4、在“添加VPN连接”窗口中,填写以下信息:
名称:为您的VPN连接命名,公司VPN”。
连接到:输入VPN服务器的地址,192.168.1.1”。
VPN类型:根据需要选择合适的VPN类型,如PPTP、L2TP/IPsec、IKEv2/IPsec。
用户名和密码:提供连接VPN所需的用户名和密码。
5、点击“保存”按钮,完成VPN连接的创建。
配置VPN属性
1、在“设置”应用中,点击“网络和Internet”,然后选择“VPN”。
2、在右侧列表中找到您刚才创建的VPN连接,点击它。
3、点击“属性”按钮。
4、在“属性”窗口中,根据需要进行以下配置:
常规:修改VPN连接名称和连接地址。
安全:设置VPN类型、加密方法和认证方法。
高级:配置VPN连接时的默认网关、DNS服务器和搜索域。
高级设置:设置VPN连接时的自动连接、连接时启动的应用程序等。
5、完成配置后,点击“确定”按钮保存设置。
连接VPN
1、在“设置”应用中,点击“网络和Internet”,然后选择“VPN”。
2、在右侧列表中找到您创建的VPN连接,点击它。
3、点击“连接”按钮。
4、输入用户名和密码,然后点击“连接”。
5、当VPN连接成功时,系统将显示“VPN连接成功”的消息提示。
断开VPN连接
1、在任务栏的通知区域找到VPN连接的图标。
2、右键点击VPN连接图标,选择“断开连接”。
通过上述步骤,您已成功配置Windows 10的VPN属性,可以随时连接和断开VPN连接,享受安全、便捷的远程网络访问服务。
标签: #win 10 vpn属性设置


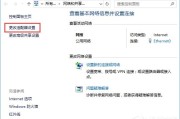
评论列表