本文详细介绍了Windows 10 VPN设置的全攻略,涵盖从创建VPN连接到配置加密,帮助用户轻松实现远程访问与数据安全。步骤清晰,操作简便,助您快速搭建安全可靠的VPN连接。
<li><a href="#id1" title="VPN类型与使用场景">VPN类型与使用场景</a></li>
<li><a href="#id2" title="Windows 10 VPN配置指南">Windows 10 VPN配置指南</a></li>
<li><a href="#id3" title="建立VPN连接">建立VPN连接</a></li>
<li><a href="#id4" title="终止VPN连接">终止VPN连接</a></li>
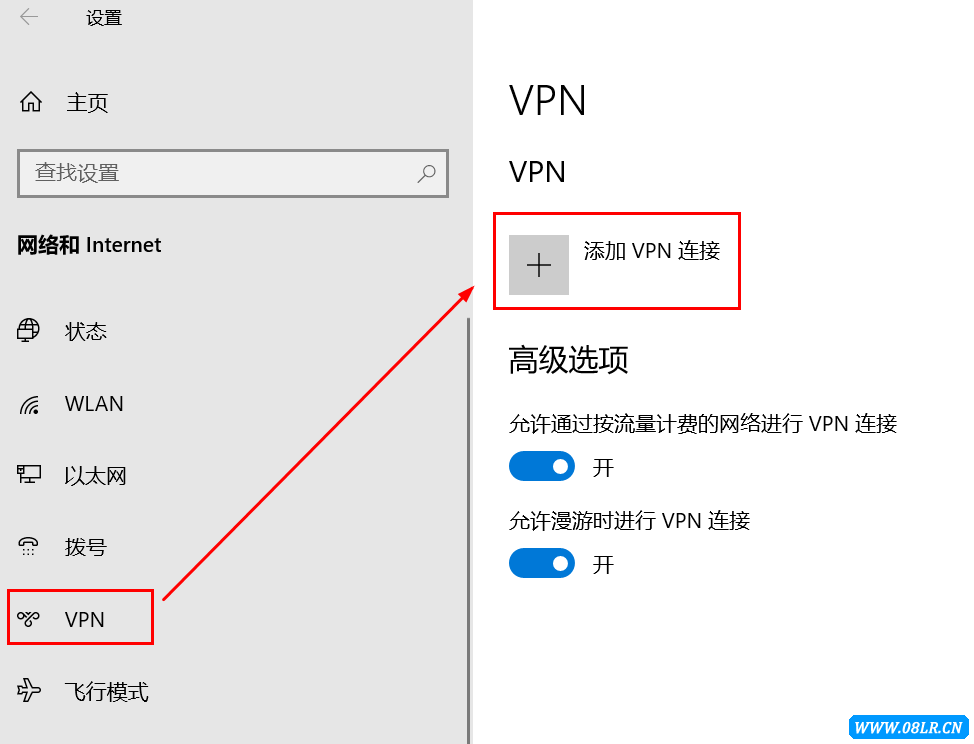
<p>随着互联网技术的飞速发展,远程办公和跨区域访问的需求日益增长,VPN(虚拟专用网络)以其安全可靠、操作便捷的特性,成为了众多用户实现远程访问的首选工具,本文将深入解析如何在Windows 10操作系统中配置VPN,助您轻松实现远程办公和数据保护。
VPN类型与使用场景
在配置VPN之前,了解不同类型的VPN及其适用场景至关重要:
1、SSL VPN:适用于企业级远程访问,具备较高的安全性,但速度相对较慢。
2、PPTP VPN:配置简便,连接速度快,但安全性相对较低,不推荐用于企业关键应用。
3、L2TP/IPsec VPN:结合了PPTP和IPsec的优点,速度适中,安全性较高。
4、SSTP VPN:连接速度快,安全性高,但需要服务器端的支持。
根据您的具体需求,选择最合适的VPN类型,以利于后续的配置工作。
Windows 10 VPN配置指南
以下以L2TP/IPsec VPN为例,详细介绍Windows 10系统中的VPN配置步骤:
1、打开“设置”应用,点击“网络和互联网”。
2、在左侧菜单中选择“VPN”。
3、点击“添加VPN连接”,并填写以下信息:
VPN名称:自定义名称,以便识别。
VPN类型:选择“L2TP/IPsec”。
4、在“服务器地址”栏中输入VPN服务器的地址。
5、在“用户名”和“密码”栏中分别输入您的VPN账户的用户名和密码。
6、可选设置:勾选“通过VPN连接自动连接到我的工作网络”,以便在需要时自动连接VPN。
7、点击“保存”按钮,完成VPN的配置。
建立VPN连接
完成VPN配置后,即可建立连接:
1、在任务栏的网络图标上右键点击,选择“打开网络和共享中心”。
2、在左侧菜单中选择“更改适配器设置”。
3、双击您刚刚创建的VPN连接,系统会提示您输入用户名和密码。
4、输入正确的用户名和密码,点击“连接”,即可成功建立VPN连接。
终止VPN连接
完成远程访问后,按照以下步骤断开VPN连接:
1、在任务栏的网络图标上右键点击,选择“打开网络和共享中心”。
2、在右侧窗口中找到您的VPN连接,点击“断开”。
本文详细介绍了在Windows 10系统中配置VPN的整个过程,包括类型选择、连接与断开等,遵循本文的指导,您将能够轻松实现远程访问和数据安全,请注意选择安全可靠的VPN服务器,以防止信息泄露。
相关阅读:
标签: #windows10 vpn设置 #SSL VPN #IPsec VPN





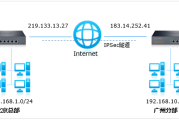



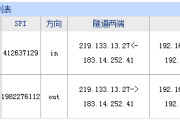
评论列表