轻松掌握VPN安装虚拟网卡全攻略:本文详细介绍了如何安装VPN及虚拟网卡,包括下载、安装、配置等步骤,助您轻松实现网络加密和翻墙需求。无论您是初学者还是有一定经验的用户,都能轻松上手。
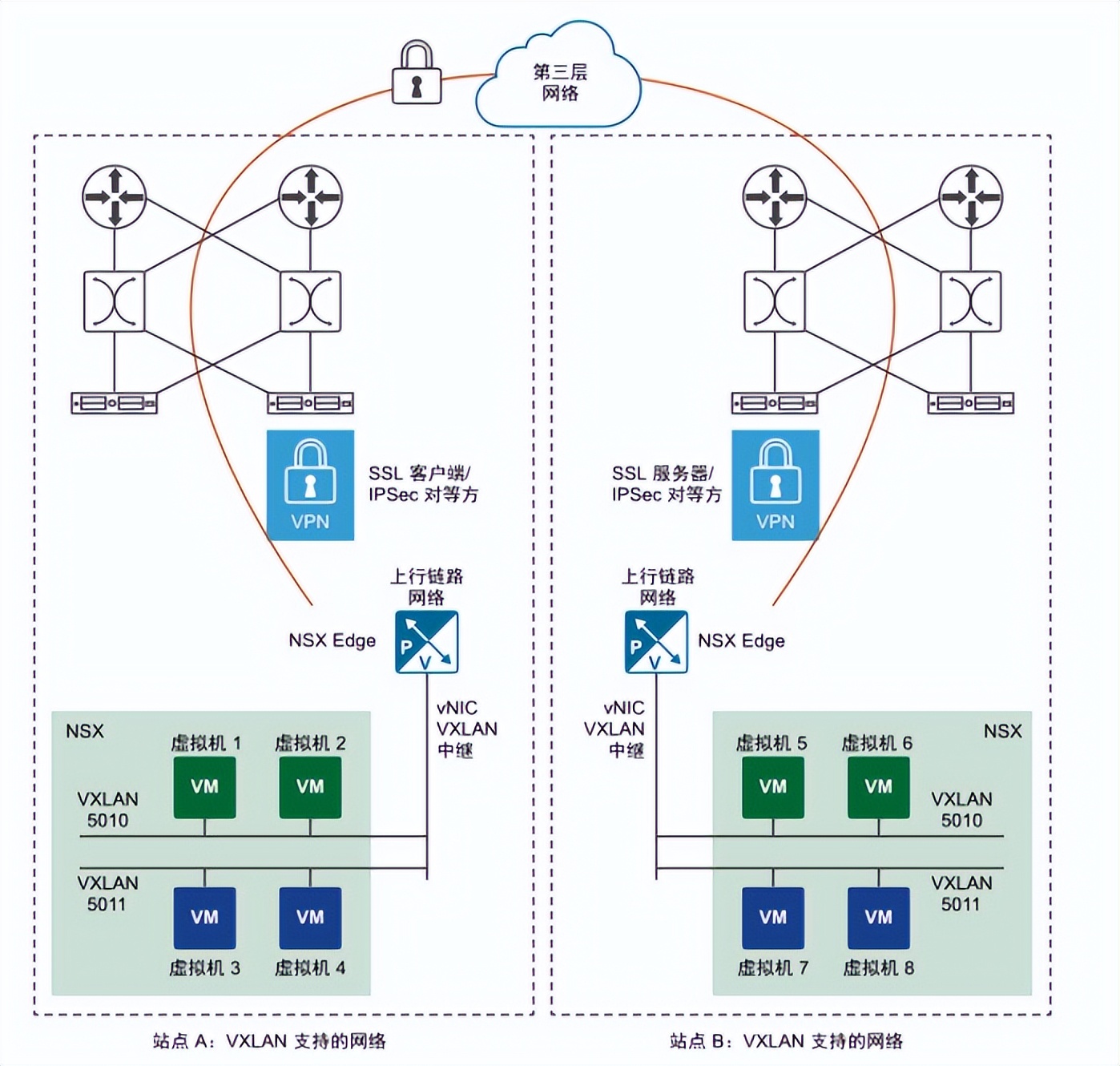
在信息技术迅猛发展的今天,VPN(虚拟私人网络)已成为众多用户保护个人隐私、突破网络封锁的得力助手,在安装VPN的过程中,虚拟网卡的配置尤为关键,本文将详细介绍如何在Windows操作系统中安装并配置VPN,助您轻松实现加密网络和安全访问。
VPN安装指南
1. 选择合适的VPN客户端
目前市场上涌现出众多优秀的VPN客户端,例如ExpressVPN、NordVPN、Shadowsocks等,根据您的具体需求,挑选一款适合您的VPN客户端。
2. 下载并安装VPN客户端
以ExpressVPN为例,您可以从官方网站下载安装包,然后按照提示进行安装。
3. 注册并登录VPN客户端
启动VPN客户端,按照提示完成账号注册与登录,登录后,您将看到客户端界面,其中包括多种服务器选项。
虚拟网卡安装步骤
1. 检查系统是否已安装虚拟网卡
在Windows系统中,虚拟网卡通常与VPN客户端一同安装,您可以通过以下步骤进行检查:
(1)点击“开始”菜单,输入“设备管理器”,按下Enter键打开设备管理器。
(2)在设备管理器中,找到“网络适配器”类别,查看是否存在名为“VPN适配器”或“TAP-Win32适配器”等名称的虚拟网卡。
2. 若未安装虚拟网卡,请按照以下步骤进行安装:
(1)下载TAP-Win32驱动程序,您可以在网络上搜索“TAP-Win32驱动下载”找到合适的驱动程序并下载。
(2)双击下载的驱动程序,按照提示完成安装。
(3)重启计算机,再次打开设备管理器,查看“网络适配器”类别中是否有虚拟网卡。
虚拟网卡配置方法
1. 打开VPN客户端,选择一个服务器并连接。
2. 在设备管理器中,找到您刚安装的虚拟网卡,右键点击选择“属性”。
3. 在“常规”选项卡中,您可以看到虚拟网卡的名称,如“TAP-Win32适配器”。
4. 切换到“高级”选项卡,在“连接时使用以下项目”列表中,找到“Internet Protocol Version 4(TCP/IPv4)”选项,点击“属性”。
5. 在“Internet Protocol Version 4(TCP/IPv4)属性”窗口中,选择“使用下面的IP地址”,并输入以下信息:
- IP地址:192.168.0.2
- 子网掩码:255.255.255.0
- 默认网关:192.168.0.1
6. 点击“确定”保存设置。
VPN连接测试技巧
1. 在VPN客户端,选择一个服务器并连接。
2. 打开命令提示符(在Windows搜索栏中输入“cmd”,按下Enter键打开)。
3. 输入以下命令测试连接:
ping 8.8.8.8
如果连接成功,您将看到一系列数据包返回的信息。
通过以上步骤,您已在Windows系统中成功安装VPN并配置虚拟网卡,您可以使用VPN客户端连接到服务器,享受加密、安全、流畅的网络环境,在使用VPN时,请务必选择信誉良好的VPN服务商,以避免泄露个人信息,祝您使用愉快!
标签: #vpn安装虚拟网卡


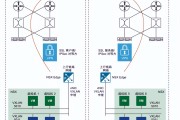
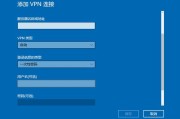
评论列表