本文详细介绍Win8系统下VPN服务器搭建方法,包括所需软件、配置步骤和注意事项,助您轻松实现远程访问与数据安全。全文覆盖从安装VPN软件到完成配置的整个过程,适合新手快速掌握。
<li><a href="#id1" title="VPN服务器搭建前的准备工作">VPN服务器搭建前的准备工作</a></li>
<li><a href="#id2" title="Win8系统下VPN服务器搭建步骤">Win8系统下VPN服务器搭建步骤详解</a></li>
<li><a href="#id3" title="配置VPN服务器">配置VPN服务器的详细指南</a></li>
<li><a href="#id4" title="测试VPN连接">测试VPN连接的成功方法</a></li>
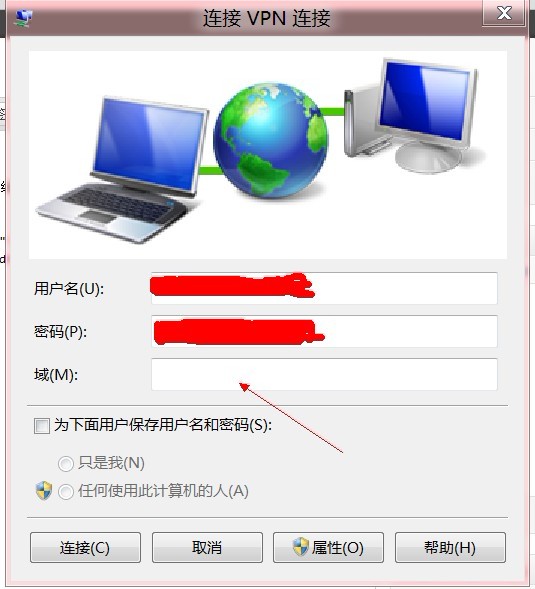
<p>在互联网日益普及的今天,VPN(虚拟专用网络)已成为保障网络数据安全和实现远程访问的关键技术,作为微软的最新操作系统之一,Windows 8内置了构建VPN服务器的功能,使得用户可以轻松设置并使用VPN,本文将深入探讨如何在Windows 8系统上搭建VPN服务器,并指导您实现远程访问和数据保护。
VPN服务器搭建前的准备工作
1、准备一台运行Windows 8的电脑作为VPN服务器,并确保其网络连接稳定可靠。
2、准备一台同样运行Windows 8的电脑作为VPN客户端,用于连接到VPN服务器。
3、确保服务器和客户端均拥有静态的公网IP地址,以便客户端能够准确连接到服务器。
Win8系统下VPN服务器搭建步骤详解
1、在Windows 8系统中,打开“控制面板”,点击进入“网络和共享中心”。
2、在“网络和共享中心”页面,点击左侧菜单中的“更改适配器设置”。
3、在弹出的“网络连接”窗口中,右键点击“以太网”或“无线网络连接”,选择“属性”。
4、在“以太网属性”窗口中,双击“Internet协议版本4(TCP/IPv4)”。
5、在“Internet协议版本4(TCP/IPv4)属性”窗口中,选择“使用下面的IP地址”,并填写服务器的公网IP地址、子网掩码、默认网关和预设DNS服务器。
6、保存设置后,重复步骤4至5,但在“Internet协议版本6(TCP/IPv6)属性”窗口中选择“禁用TCP/IPv6”。
7、返回“网络和共享中心”,重复步骤3至5,确保“Internet协议版本4(TCP/IPv4)”被勾选。
8、点击“高级”按钮,在“高级TCP/IP设置”窗口的“WINS”选项卡中填写服务器的公网IP地址。
9、保存所有设置。
配置VPN服务器
1、返回“网络和共享中心”,点击左侧的“设置新的连接或网络”。
2、选择“连接到工作区”,点击“下一步”。
3、选择“通过VPN连接到我的工作区”,点击“下一步”。
4、在“连接名”栏中输入VPN连接的名称,如“我的VPN”。
5、在“服务器名称或地址”栏中输入服务器的公网IP地址。
6、点击“创建”。
7、在弹出的“输入用户名和密码”窗口中,填写VPN连接的用户名和密码。
8、点击“确定”,然后点击“连接”。
测试VPN连接
1、在VPN客户端上,打开“网络和共享中心”。
2、点击左侧的“连接到网络”。
3、双击之前创建的VPN连接。
4、在弹出的“输入用户名和密码”窗口中,输入VPN连接的用户名和密码。
5、点击“确定”。
6、如果连接成功,将显示“连接已建立”的提示。
至此,您已在Windows 8系统上成功搭建了VPN服务器,并可通过VPN连接安全地访问企业内部网络资源,实现远程办公,VPN连接不仅提高了数据的安全性,还防止了数据泄露的风险。</p>
标签: #win8 vpn服务器搭建



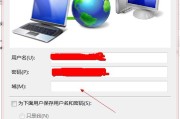
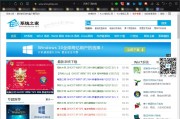
评论列表