本文详细介绍了校园网Win10系统下VPN的设置方法,包括安装、配置和连接步骤,帮助用户轻松实现远程访问校园网络资源,确保远程学习、工作无障碍。
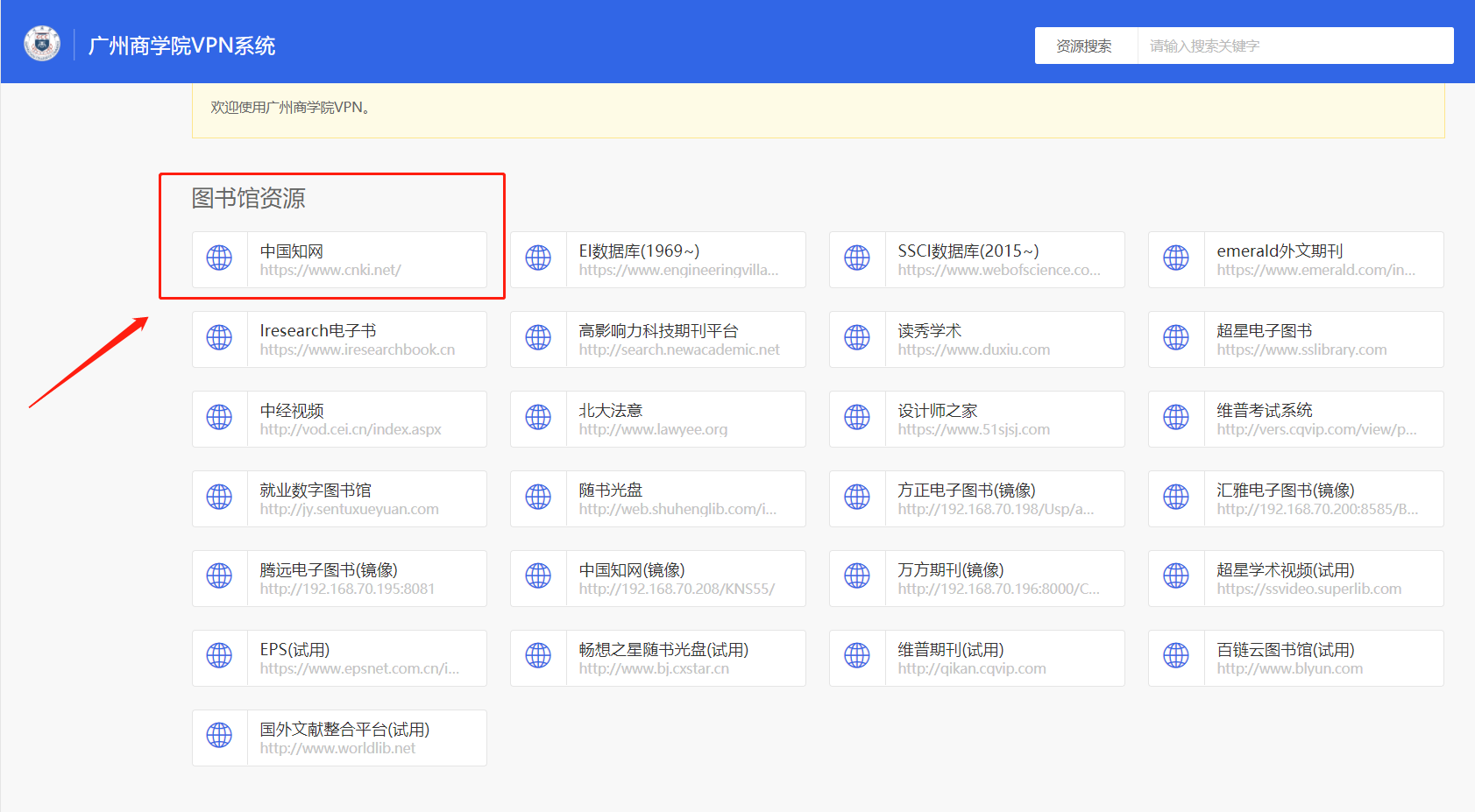
随着信息技术的发展,校园网用户对VPN(虚拟专用网络)的设置与应用越来越关注,VPN是一种通过加密技术,在公共网络中构建安全专用网络的通信方式,本文将详细指导您在Win10系统中配置校园网VPN,帮助您轻松实现远程访问。
VPN类型及选择
我们需要了解常见的VPN类型,目前,校园网常用的VPN类型主要包括以下几种:
1. PPTP(点对点隧道协议):适用于Windows、Mac、iOS和Android等操作系统,配置简便,但安全性相对较弱。
2. L2TP/IPsec(第二层隧道协议/互联网协议安全):安全性较高,适用于多种操作系统。
3. SSL(安全套接字层):适用于多种操作系统,安全性较高,但配置较为复杂。
4. SSTP(安全套接字隧道协议):仅适用于Windows操作系统,安全性较高,但配置复杂。
根据个人需求和操作系统,选择合适的VPN类型,以下以L2TP/IPsec为例,讲解Win10系统下的VPN设置。
Win10系统设置L2TP/IPsec VPN
1. 打开“设置”菜单,点击“网络和Internet”。
2. 在左侧菜单中选择“VPN”,然后点击右侧的“添加VPN连接”。
3. 在“添加VPN连接”窗口中,输入以下信息:
- 名称:根据个人喜好设置,如“校园网VPN”。
- 地址:校园网提供的VPN服务器地址。
- 用户名:校园网账号。
- 密码:校园网密码。
- 验证信息:如需配置,在此处输入预共享密钥。
4. 点击“保存”按钮,完成VPN连接的创建。
连接VPN
1. 在任务栏右下角,点击网络图标,选择“校园网VPN”。
2. 输入用户名和密码,点击“连接”。
3. 等待连接成功,此时VPN图标会显示为绿色。
断开VPN
1. 在任务栏右下角,点击网络图标,选择“校园网VPN”。
2. 点击“断开连接”。
注意事项
1. 在设置VPN时,请确保输入正确的服务器地址、用户名和密码。
2. 部分校园网VPN需要配置证书,请根据实际情况进行操作。
3. 如遇连接问题,请检查网络连接、VPN配置和服务器状态。
4. 请勿将VPN密码泄露给他人,以免造成安全风险。
通过以上步骤,您已成功在Win10系统下设置了校园网VPN,使用VPN可方便实现远程访问,提高工作效率,在设置和使用过程中,请注意以上注意事项,确保网络安全。
标签: #校园网 win10 vpn设置 #IPsec VPN



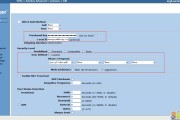

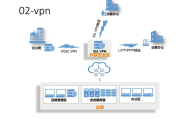
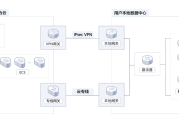
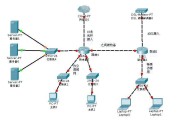


评论列表