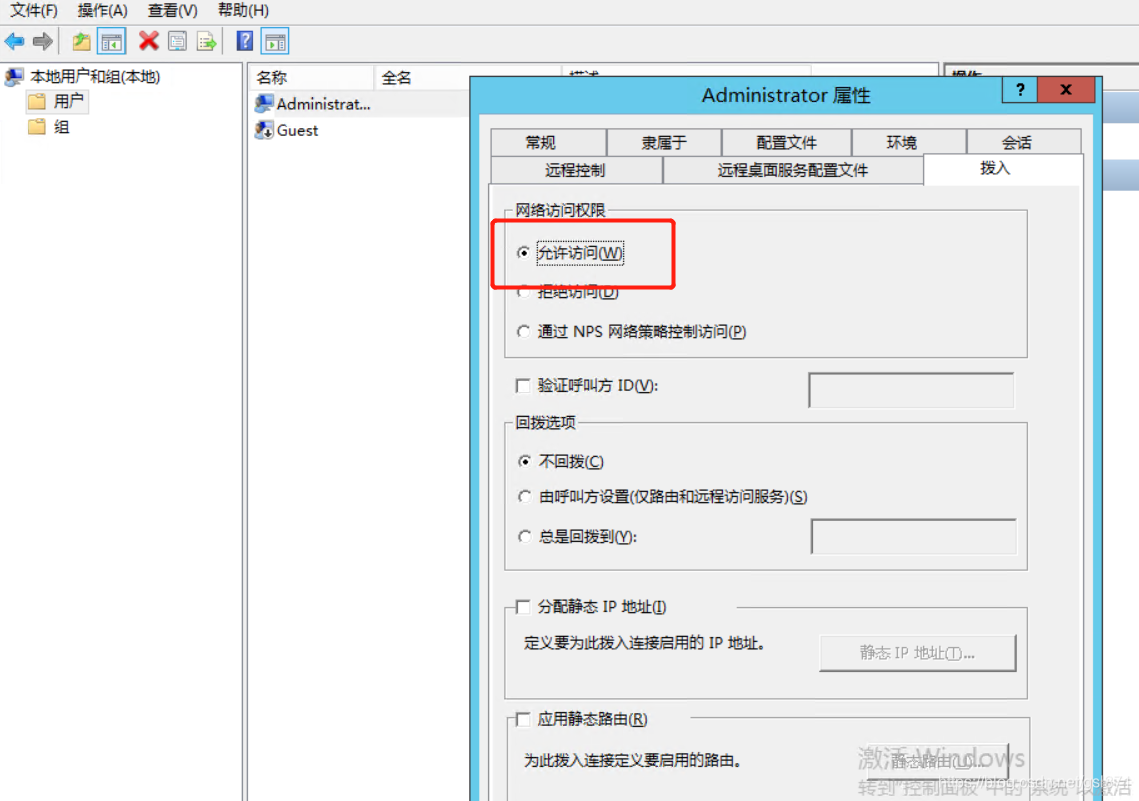
VPN简介
Windows 7设置VPN步骤
使用VPN
注意事项

随着互联网技术的飞速发展,远程工作与网络浏览已经成为了众多用户日常生活的一部分,为了确保数据传输的安全与实现高效远程访问,虚拟专用网络(VPN)技术因其强大的功能而备受瞩目,本文将详细讲解如何在Windows 7操作系统中设置VPN,助您轻松实现远程连接,并保障数据安全。
VPN简介
VPN,全称为虚拟专用网络,是一种利用公共网络(如互联网)构建专用网络的技术,在保障数据传输安全、实现远程访问方面,VPN具有以下显著功能:
1、数据加密:VPN能够加密数据传输,有效防止数据被非法窃取或篡改。
2、隐私保护:VPN可隐藏用户的真实IP地址,有效保护用户隐私不被泄露。
3、远程访问:VPN可让用户远程访问内网资源,便于远程办公。
4、突破地域限制:VPN能够突破某些地区的网络限制,访问国外网站。
Windows 7设置VPN步骤
1、打开控制面板:在Windows 7桌面上,点击“开始”按钮,选择“控制面板”。
2、打开网络和共享中心:在控制面板中,找到并点击“网络和共享中心”。
3、设置新的连接或网络:在左侧导航栏中,点击“设置新的连接或网络”。
4、连接到工作或学校的网络:在弹出的窗口中,选择“连接到工作或学校的网络”,然后点击“下一步”。
5、选择虚拟专用网络连接:在弹出的窗口中,选择“虚拟专用网络连接”,然后点击“下一步”。
6、输入VPN连接名称:在弹出的窗口中,输入您要设置的VPN连接名称,我的VPN连接”。
7、输入VPN服务器地址:在弹出的窗口中,输入VPN服务器的地址,vpn.example.com”。
8、选择VPN类型:在弹出的窗口中,选择VPN类型,L2TP/IPsec”。
9、输入用户名和密码:在弹出的窗口中,输入您的VPN用户名和密码。
10、设置自动连接:在弹出的窗口中,勾选“在连接到以下网络时使用此连接(H)”,然后输入您需要连接的Wi-Fi名称或IP地址。
11、完成设置:点击“关闭”,完成VPN连接设置。
使用VPN
1、打开网络和共享中心:在Windows 7桌面上,点击“开始”按钮,选择“控制面板”,然后点击“网络和共享中心”。
2、选择VPN连接:在左侧导航栏中,找到并点击您设置的VPN连接名称。
3、连接到VPN:点击“连接”,输入用户名和密码,即可连接到VPN。
4、断开VPN连接:在连接状态下,点击“断开”,即可断开VPN连接。
注意事项
1、VPN连接速度:VPN连接速度可能较慢,请根据实际情况选择合适的VPN服务器。
2、电脑安全防护:在VPN连接过程中,请确保您的电脑安全防护措施到位,防止恶意软件窃取您的用户名和密码。
3、网络设置调整:VPN连接可能会影响其他网络连接,请根据需要调整网络设置。
通过以上步骤,您可以在Windows 7系统中轻松设置VPN,实现远程连接与数据安全,在使用VPN时,请关注网络速度、安全防护等方面,确保您的上网体验更加流畅、安全。
相关阅读:
标签: #windows7 设置vpn #vpn. #vpn



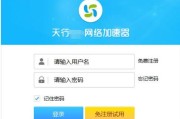
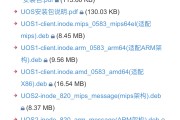


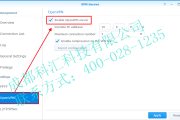
评论列表