本文详细介绍了Win7 VPN服务器设置方法,包括搭建私有网络、配置VPN客户端等步骤,帮助用户轻松实现远程访问,畅享私有网络带来的便利。
- [准备条件](#准备条件)
- [设置VPN服务器](#设置VPN服务器)
- [客户端连接](#客户端连接)
图片展示:
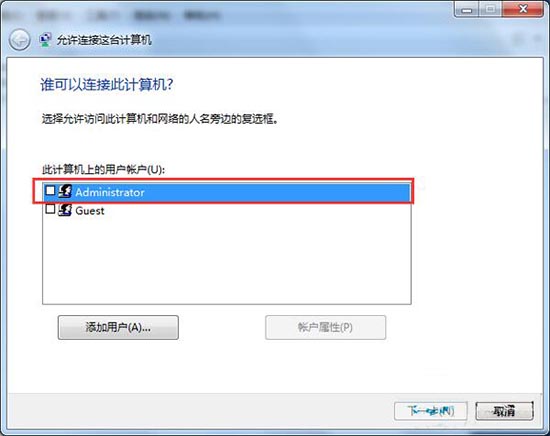
随着互联网技术的飞速发展,VPN(虚拟私人网络)已成为众多企业和个人用户保障数据安全、实现远程网络访问的不可或缺的工具,Windows 7,作为一款深受用户喜爱的桌面操作系统,其内置的VPN服务器功能为用户搭建简易的VPN服务提供了便捷,本文将深入讲解如何在Windows 7上设置VPN服务器,助您轻松构建私有网络,畅享安全的远程访问体验。
准备条件
在开始设置VPN服务器之前,请确认以下条件均已满足:
1、搭载Windows 7操作系统(无论是64位还是32位均可);
2、拥有公网IP地址或已配置DDNS服务;
3、开放必要的端口(通常为3389端口);
4、确保网络连接稳定可靠。
设置VPN服务器
1、打开“控制面板”,点击进入“网络和共享中心”;
2、在左侧菜单栏中,点击“更改适配器设置”;
3、右键点击“本地连接”(或“无线网络连接”),选择“属性”;
4、在弹出的“本地连接属性”窗口中,双击“Internet协议版本4(TCP/IPv4)”;
5、在“常规”选项卡中,取消勾选“自动获取IP地址”和“自动获取DNS服务器地址”,并分别手动输入VPN服务器的IP地址和DNS服务器地址;
6、点击“确定”以保存设置;
7、返回“本地连接属性”窗口,双击“文件和打印共享”,勾选“允许文件共享”和“允许打印机共享”,然后点击“确定”;
8、再次返回“本地连接属性”窗口,双击“Internet协议版本4(TCP/IPv4)”,点击“高级”按钮;
9、在“高级TCP/IP设置”窗口中,切换到“WINS”选项卡,取消勾选“启用WINS解析”,然后点击“确定”;
10、返回“本地连接属性”窗口,双击“Windows防火墙”,点击“高级设置”;
11、在“Windows防火墙设置”窗口中,点击左侧的“入站规则”,然后点击“新建规则”;
12、在“新建入站规则向导”中,选择“端口”,点击“下一步”;
13、在“协议和端口”选项卡中,选择“TCP端口”,在“具体端口”输入3389(默认VPN端口),然后点击“下一步”;
14、在“操作”选项卡中,选择“允许连接”,然后点击“下一步”;
15、在“配置文件”选项卡中,选择“所有配置文件”,然后点击“下一步”;
16、在“名称”选项卡中,输入“VPN端口”,然后点击“完成”;
17、返回“Windows防火墙设置”窗口,点击“确定”保存设置。
客户端连接
1、在客户端计算机上,打开“控制面板”,点击进入“网络和共享中心”;
2、在左侧菜单中,点击“设置新的连接或网络”;
3、在“连接到网络”窗口中,选择“连接到工作区”,然后点击“下一步”;
4、在“连接到工作区”窗口中,选择“使用我的Internet连接(VPN)连接到我的工作区”,然后点击“下一步”;
5、在“设置VPN连接”窗口中,输入VPN服务器的IP地址、用户名和密码,然后点击“创建”;
6、在弹出的“连接”窗口中,再次输入VPN服务器的IP地址、用户名和密码,然后点击“连接”;
7、连接成功后,您便可以在客户端计算机上访问VPN服务器上的资源。
通过上述步骤,您已成功在Windows 7上搭建了一台VPN服务器,这样,您就能轻松实现远程访问,确保数据安全,需要注意的是,在实际使用过程中,请确保VPN服务器稳定运行,并对客户端进行适当的安全防护。
标签: #win7 vpn服务器设置


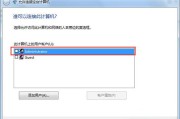
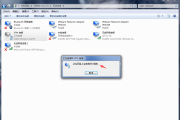
评论列表