Dlink VPN设置指南,助您轻松实现远程访问与网络安全。本指南详细介绍了Dlink VPN的配置步骤,包括软件安装、网络设置、用户认证等,确保您在家或办公室外安全访问网络资源。
1、[Dlink VPN设置步骤](#id1)
2、[Dlink VPN设置注意事项](#id2)
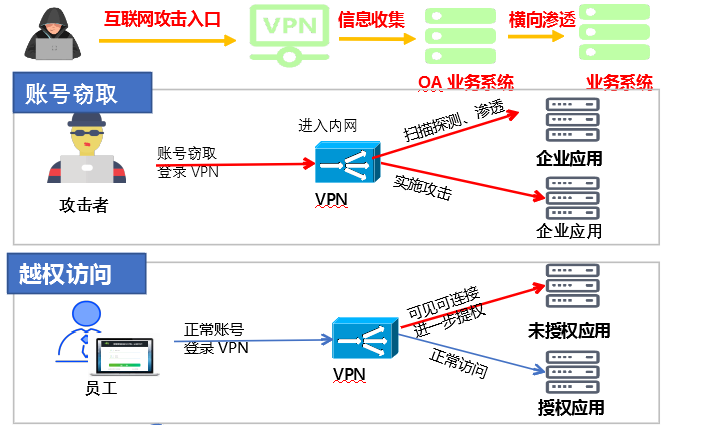
随着互联网技术的飞速发展,远程工作和生活已成为企业、家庭及个人用户的重要需求,Dlink VPN作为一款功能全面的VPN工具,旨在助力用户实现便捷的远程接入和稳固的网络防护,本文将深入解析Dlink VPN的配置流程,助您轻松实现远程访问和网络安全的美好愿景。
Dlink VPN设置步骤
1、获取VPN服务器信息
您需向VPN服务提供商获取VPN服务器的地址和端口号,这些信息通常在购买服务后由服务商提供。
2、下载Dlink VPN客户端
根据您的操作系统,访问Dlink官网或授权下载平台下载Dlink VPN客户端,以下为不同系统的下载链接:
- Windows:[Dlink VPN客户端下载](https://www.dlink.com/support/download-center/dlink-vpn-client)
- Mac:[Dlink VPN客户端下载](https://www.dlink.com/support/download-center/dlink-vpn-client)
- Android:[Dlink VPN客户端下载](https://www.dlink.com/support/download-center/dlink-vpn-client)
3、安装Dlink VPN客户端
下载完成后,双击安装程序,按照屏幕提示完成安装。
4、启动Dlink VPN客户端
安装完成后,双击桌面上的Dlink VPN图标,打开客户端。
5、建立VPN连接
在客户端界面,输入您获取的VPN服务器地址和端口号,点击“连接”按钮。
6、输入认证信息
连接过程中,系统可能要求您输入用户名和密码,请使用从VPN服务商处获得的账户信息进行登录。
7、确认连接成功
若连接成功,客户端状态栏将显示“已连接”,您的网络连接也将自动切换至VPN服务器所在网络。
8、断开VPN连接
完成远程访问或工作后,点击客户端右上角的“断开”按钮,结束VPN连接。
Dlink VPN设置注意事项
1、验证服务器信息
确保VPN服务器地址和端口号准确无误。
2、保护账户安全
保管好您的用户名和密码,切勿泄露给他人。
3、关注网络稳定性
VPN连接过程中,请留意网络连接的稳定性。
4、遵守法律法规
使用VPN时,请遵循相关法律法规。
5、定期更新客户端
定期更新Dlink VPN客户端,确保软件安全。
通过上述步骤,您已成功配置Dlink VPN,在享受VPN带来的便利与安全的同时,请注意以下几点:
1、VPN连接可能影响网络速度,请根据实际需求选择合适的VPN服务器。
2、确保您的设备已安装最新的操作系统和驱动程序。
3、如遇VPN连接问题,请及时联系VPN服务商或Dlink客服。
Dlink VPN作为一款强大的VPN工具,助您轻松实现远程访问和网络安全的梦想,愿本文能为您的Dlink VPN配置之旅提供有力支持。
相关阅读:
标签: #dlink vpn设置 #购买VPN服务 #vpn #vpn-


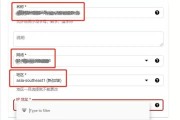
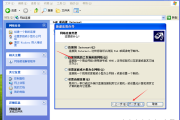
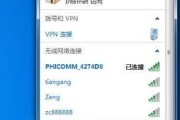
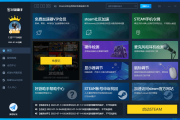
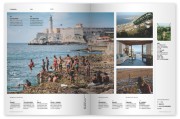
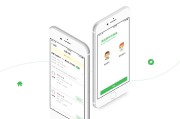

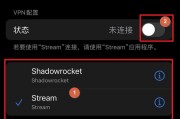
评论列表