本教程详细介绍了如何在MacBook上设置VPN,帮助用户轻松实现远程访问和确保上网安全。步骤清晰,操作简便,让您轻松连接至VPN服务器,享受高效且安全的网络环境。
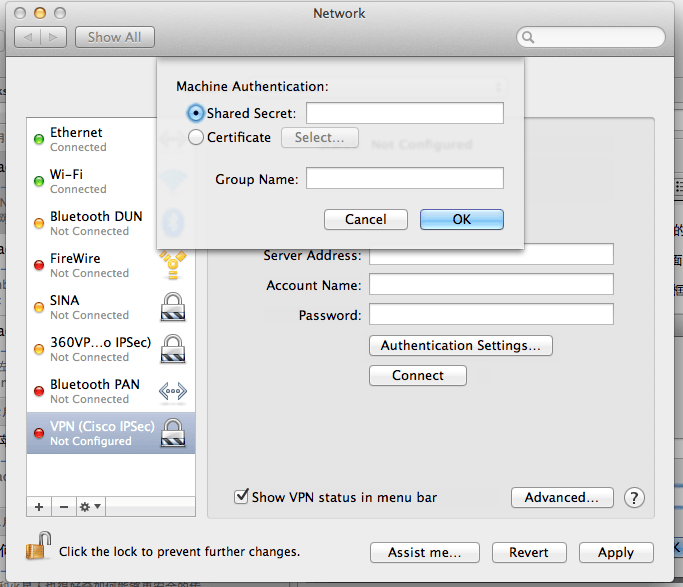
随着互联网技术的飞速发展,VPN(虚拟私人网络)已成为我们日常生活中的重要组成部分,它不仅能够实现远程数据访问,还能有效保护个人隐私和网络安全,本文将深入浅出地指导您如何在MacBook上配置VPN,助您轻松构建一个安全、稳定的网络环境。
VPN设置前的准备工作
1. 获取VPN账号:在开始设置VPN之前,您需要拥有一份VPN账号,您可以通过购买商业VPN服务或从朋友那里获取免费账号来获得。
2. 下载VPN客户端:根据您所选择的VPN服务类型,下载相应的客户端软件,目前市面上流行的VPN类型包括L2TP/IPsec、PPTP、IKEv2等。
MacBook VPN设置步骤详解
1. 打开系统偏好设置:
点击MacBook屏幕顶部的苹果菜单,选择“系统偏好设置”,在弹出的窗口中找到并点击“网络”选项。
2. 添加VPN配置:
在“网络”界面中,点击下方的“+”号,选择“VPN”类别下的相应连接类型,L2TP/IPsec”。
3. 配置VPN设置:
(1)在“服务名称”中为您的VPN命名,我的个人VPN”。
(2)在“服务器地址”栏中输入由VPN服务提供商提供的服务器地址。
(3)在“账户”栏中输入您的VPN账号。
(4)在“密码”栏中输入您的VPN密码。
(5)如需便捷,您可以勾选“记住我的密码”和“自动连接到我的VPN服务器”选项。
4. 选择VPN类型:
在“VPN类型”下拉菜单中,选择与您下载的VPN客户端匹配的类型,如“L2TP/IPsec”。
5. 设置加密级别:
在“加密级别”下拉菜单中,选择一个合适的加密级别,建议选择“自动”以获得最佳性能和安全性。
6. 其他设置:
(1)在“高级”选项中,您可以调整VPN的压缩和MTU等参数。
(2)在“代理”选项中,您可以配置是否通过VPN连接到代理服务器。
7. 测试VPN连接:
完成上述设置后,点击“高级”选项卡中的“测试连接”按钮,以验证VPN连接是否成功。
8. 启用VPN:
在“网络”界面中,勾选“我的个人VPN”旁边的复选框,然后点击屏幕右下角的“应用”按钮。
通过上述步骤,您已在MacBook上成功设置了VPN,您可以在需要时连接VPN,享受安全、稳定的网络服务,在使用VPN时,请务必保护好您的账号和密码,防止泄露,部分VPN服务商可能对连接速度和流量有所限制,选择VPN服务提供商时,请仔细阅读相关服务条款。
标签: #macbook vpn 设置



评论列表