在Ubuntu系统下配置Cisco VPN连接,请按照以下步骤操作:1. 安装VPN客户端软件;2. 创建VPN配置文件,包含服务器地址、证书等;3. 导入证书;4. 编辑VPN客户端配置文件;5. 连接VPN,输入用户名和密码;6. 验证连接成功。此指南详细介绍了整个配置过程。
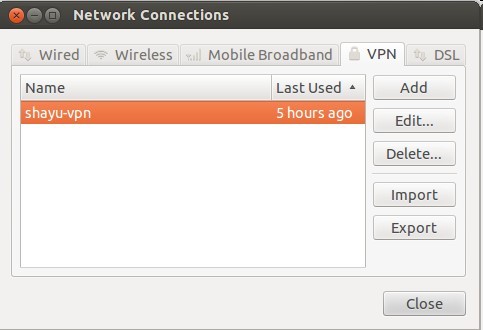
在远程办公日益盛行的今天,网络安全的维护变得尤为关键,Cisco VPN(虚拟私人网络)作为一款广受欢迎的网络安全工具,能够在公共网络环境中搭建一个加密的私人通道,本文将深入指导您如何在Ubuntu操作系统中配置并使用Cisco VPN,以确保您的数据传输既安全又可靠。
准备阶段
1. 请确保您的Ubuntu系统已经安装了必要的网络管理工具,您可以使用以下命令进行安装:
```bash
sudo apt-get install network-manager-cisco-vpn-gnome
```2. 获取您的Cisco VPN配置文件,您的企业或教育机构会提供这个文件,其中包含了连接所需的所有详细信息,如服务器地址、用户名、密码等。
配置Cisco VPN
1. 在Ubuntu桌面环境中,通过系统托盘找到并点击“网络管理器”图标以打开它。
2. 在“网络设置”窗口中,切换到“VPN”选项卡。
3. 点击“添加”按钮,并从列表中选择“Cisco IPsec VPN”。
4. 在弹出的“配置IPsec VPN”窗口中,按照以下步骤填写信息:
- 名称:为您的VPN连接指定一个易于识别的名称。
- 描述:这是可选的,您可以添加一些描述性的文字。
- CA证书:选择“从不验证”,然后点击“创建”。
- 用户证书:选择“从不验证”,然后点击“创建”。
- 用户名:输入您的VPN用户名。
- 密码:输入您的VPN密码。
- 服务器地址:输入您的VPN服务器地址。
- 网关:输入您的VPN网关地址。
- DNS域名:输入您的DNS域名,如果有的话。
- 网关端口:默认端口为1723,通常无需更改。
5. 切换到“高级”选项卡,进行以下设置:
- 预共享密钥:输入您的VPN预共享密钥。
- 密钥交换方法:选择“ IKEv1 (IKEv2不适用)”。
- 加密算法:选择适合您的加密算法,例如AES 128。
- 哈希算法:选择适合您的哈希算法,例如SHA1。
6. 完成设置后,点击“确定”按钮保存您的配置。
连接Cisco VPN
1. 在“网络管理器”中找到您刚刚创建的VPN连接,点击“连接”按钮。
2. 输入您的VPN用户名和密码,然后点击“连接”。
3. 等待连接建立,您可以在系统托盘看到VPN连接状态的图标。
断开Cisco VPN
1. 在“网络管理器”中找到您的VPN连接。
2. 点击“断开”按钮,并确认断开连接。
使用指南
1. 确保您的VPN配置文件准确无误,否则将无法成功连接。
2. 连接VPN时,请确保您的网络连接稳定。
3. 一旦VPN连接成功,您的所有网络流量都将通过加密通道传输,从而保障数据安全。
4. 如果您遇到连接问题,请仔细检查您的网络设置和VPN配置文件。
通过遵循上述步骤,您将能够在Ubuntu系统上成功配置并连接到Cisco VPN,祝您使用愉快!
相关阅读:
标签: #cisco vpn ubuntu #IPsec VPN #vpn #vpn-


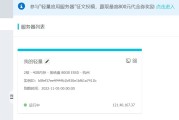

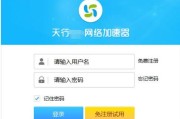

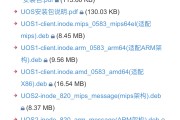

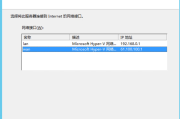
评论列表