本文详细介绍了在Windows 2003服务器上配置VPN服务的步骤,包括安装VPN角色、配置网络连接、设置VPN服务器属性等,适用于单网卡配置,帮助用户实现安全、便捷的网络连接。
1、[准备工作](#id1)
2、[配置步骤](#id2)
3、[测试VPN连接](#id3)
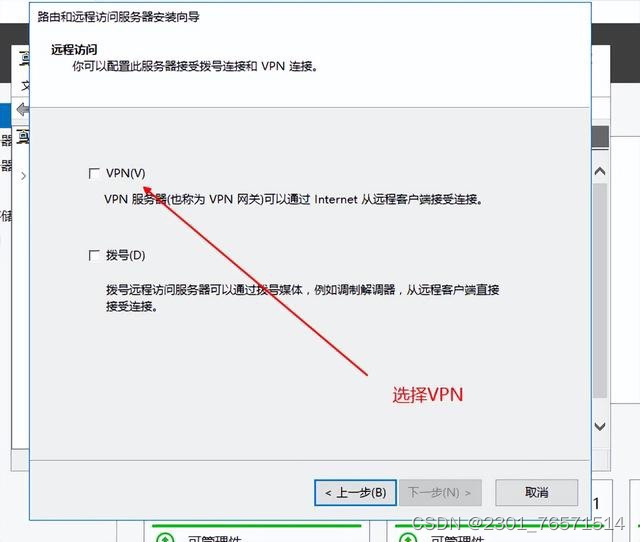
随着信息技术的飞速发展,远程访问和网络安全问题日益凸显,VPN(虚拟专用网络)技术以其安全性高、可靠性强的特点,成为保障远程访问的首选解决方案,本文将深入探讨如何在Windows 2003服务器上部署单网卡VPN服务,实现高效、安全的远程访问。
准备工作
在进行配置之前,请确保以下准备工作已经完成:
1、一台已安装Windows 2003服务器的计算机,并已部署IIS(Internet Information Services)和RRAS(Routing and Remote Access Service)。
2、一张支持VPN功能的单网卡。
3、一台VPN客户端设备,可以是Windows系统或其他支持VPN协议的设备。
配置步骤
以下是配置单网卡VPN服务的详细步骤:
1、打开服务器管理器,导航至“管理”->“远程访问和虚拟专用网络(VPN)”->“路由和远程访问服务”。
2、在“路由和远程访问服务”控制台中,右键点击服务器名称,选择“配置并启用路由和远程访问”。
3、在配置向导中,选择“远程访问(VPN和NAT)”,点击“下一步”。
4、在“VPN类型”选项中,选择“仅VPN访问”,继续点击“下一步”。
5、在“远程访问权限”选项中,选择“请求拨号或VPN访问”,点击“下一步”。
6、在“网络配置”选项中,选择“使用同一网络连接”,点击“下一步”。
7、在“选择网络连接”列表中,选择用于VPN连接的网卡,点击“下一步”。
8、在“管理多个网络接口”选项中,选择“不,为VPN连接使用单个网络接口”,点击“下一步”。
9、在“远程访问服务器属性”选项中,选择“拨入用户可以访问”的访问权限,点击“下一步”。
10、在“验证方法”选项中,选择“使用Windows域”,点击“下一步”。
11、在“路由器广告”选项中,选择“不发送路由器广告”,点击“下一步”。
12、在“地址分配”选项中,选择“从地址池分配IP地址”,点击“下一步”。
13、在“IP地址池”选项中,输入起始IP地址和结束IP地址,点击“添加”,然后点击“下一步”。
14、在“远程访问策略”选项中,选择“新建”,在弹出的对话框中输入策略名称,点击“下一步”。
15、在“属性”选项中,选择“允许访问”,点击“下一步”。
16、在“网络配置”选项中,选择“使用网络接口的IP地址”,点击“下一步”。
17、在“地址池”选项中,选择刚才创建的IP地址池,点击“下一步”。
18、在“身份验证方法”选项中,选择“Windows域”,点击“下一步”。
19、在“选择网络接口”选项中,选择用于VPN连接的网卡,点击“下一步”。
20、在“结束配置路由和远程访问服务器”选项中,点击“完成”。
测试VPN连接
完成配置后,进行以下步骤以测试VPN连接:
1、在VPN客户端设备上,打开VPN连接设置,输入服务器地址、用户名和密码。
2、点击“连接”,等待连接建立。
3、成功连接到VPN服务器后,客户端即可访问内部网络资源。
通过上述步骤,您便在Windows 2003服务器上成功配置了单网卡VPN服务,用户可以通过VPN连接远程访问服务器,实现安全、可靠的远程访问,在实际应用中,您可以根据具体需求调整VPN策略,以满足不同用户的需求。
标签: #windows 2003 vpn 单网卡



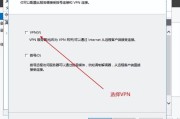
评论列表