本文详细介绍了如何在Windows 2003系统中配置单网卡VPN连接。介绍了所需配置和工具,然后分步骤讲解了连接建立、配置网络设置、设置路由等操作。对常见问题进行了分析和解答,帮助读者顺利实现VPN连接。
<li><a href="#id1" title="准备工作">准备工作</a></li>
<li><a href="#id2" title="配置步骤">配置步骤</a></li>
<li><a href="#id3" title="测试连接">测试连接</a></li>
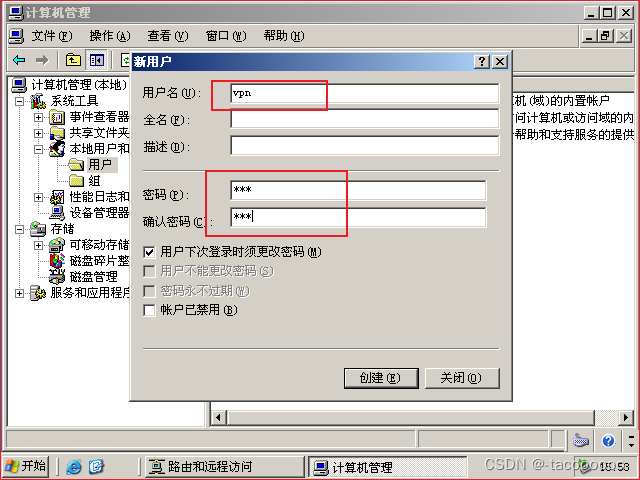
随着信息技术的飞速进步,VPN(虚拟专用网络)已成为企业内部网络互联、远程办公和远程访问的关键技术,Windows 2003作为一款历史悠久的服务器操作系统,以其稳定性和安全性著称,本文将深入探讨如何在Windows 2003单网卡环境中配置VPN连接,以实现高效、安全的远程网络接入。
准备工作
1、服务器配置:准备一台运行Windows 2003的服务器,并确保已安装IIS服务。
2、客户端配置:准备一台安装有Windows XP、Windows 7或Windows 10操作系统的计算机作为VPN客户端。
3、软件安装:下载并安装VPN客户端软件,例如Shrew Soft VPN Client或OpenVPN等。
配置步骤
1、安装VPN服务器组件
- 打开“控制面板”,选择“添加或删除程序”。
- 点击“添加/删除Windows组件”。
- 在组件列表中勾选“网络服务”,点击“详细信息”。
- 勾选“远程访问(VPN和NAT)”并点击“确定”。
- 点击“下一步”,根据提示完成组件的安装。
2、配置VPN服务器
- 打开“控制面板”,选择“网络和共享中心”。
- 点击左侧的“设置一个新的连接或网络”。
- 选择“连接到工作或学校网络”,点击“下一步”。
- 选择“不,创建一个新的连接”,点击“下一步”。
- 选择“虚拟专用网络连接”,点击“下一步”。
- 输入连接名称,VPN连接”,点击“下一步”。
- 选择“通过Internet连接到我的网络”,点击“下一步”。
- 输入VPN服务器的IP地址,例如192.168.1.100,点击“下一步”。
- 选择“使用我的Internet连接(VPN)”,点击“下一步”。
- 输入VPN用户名和密码,点击“下一步”。
- 点击“完成”,完成VPN服务器的配置。
3、配置VPN客户端
- 在VPN客户端计算机上,打开下载的VPN客户端软件。
- 按照软件提示,输入VPN服务器的IP地址、连接名称、用户名和密码等信息。
- 点击“连接”,稍等片刻,即可成功连接到VPN服务器。
测试连接
1、在VPN客户端计算机上,打开“命令提示符”。
2、输入“ping 192.168.1.1”(假设VPN服务器IP地址为192.168.1.1),按回车键。
3、如果能够成功ping通,则说明VPN连接已成功建立。
本文详细介绍了在Windows 2003单网卡上配置VPN连接的步骤,通过本文的讲解,读者可以轻松掌握VPN配置方法,实现远程访问和内部网络互联,在实际应用中,还需根据具体需求调整配置参数,确保VPN连接的稳定性和安全性。
标签: #windows 2003单网卡vpn




评论列表