本指南详细介绍Win7系统下L2TP VPN配置方法,助您轻松实现远程连接。步骤简单易懂,只需按照指引操作,即可快速搭建VPN连接,享受安全稳定的远程访问。
<li><a href="#id1" title="L2TP VPN概述">L2TP VPN概述</a></li>
<li><a href="#id2" title="Windows 7系统配置L2TP VPN步骤">Windows 7系统配置L2TP VPN步骤</a></li>
<li><a href="#id3" title="连接至VPN">连接至VPN</a></li>
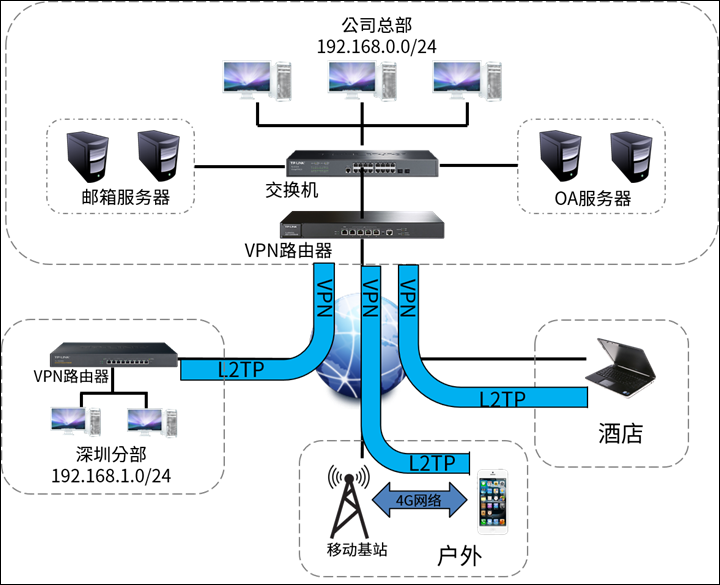
<p>在互联网快速发展的今天,远程办公、远程教育等需求不断攀升,VPN(虚拟专用网络)技术已成为保障网络安全和实现远程连接的关键技术,在众多VPN协议中,L2TP(Layer 2 Tunneling Protocol)凭借其高安全性和简便配置,被广泛采用,本文将详细介绍如何在Windows 7系统下配置L2TP VPN,助您轻松实现远程连接。
L2TP VPN概述
L2TP是一种网络协议,它允许用户通过公网安全地访问企业内部网络,结合IPsec协议的加密功能,L2TP VPN能够提供更高级别的安全性,在Windows 7系统中,L2TP VPN的配置相对简单,以下为具体步骤:
Windows 7系统配置L2TP VPN步骤
1、打开“网络和共享中心”:
- 在Windows 7系统中,点击“开始”菜单,选择“控制面板”,然后点击“网络和共享中心”。
2、设置新的连接或网络:
- 在“网络和共享中心”界面,点击左侧的“设置新的连接或网络”。
3、连接到工作区:
- 在弹出的窗口中,选择“连接到工作区”,然后点击“下一步”。
4、使用我的Internet连接(VPN)连接:
- 在下一步中,选择“使用我的Internet连接(VPN)连接”,然后点击“下一步”。
5、输入VPN服务器地址:
- 在“VPN连接名称”栏中,输入一个易于识别的名称,如“公司VPN”。
- 在“服务器地址”栏中,输入L2TP VPN服务器地址,vpn.example.com。
6、输入用户名和密码:
- 在“用户名”栏中,输入您的VPN用户名。
- 在“密码”栏中,输入您的VPN密码。
- 在“验证信息”栏中,再次输入密码,以确保输入正确。
7、选择加密类型和验证信息:
- 在“验证信息”栏下方,选择“使用智能卡”或“不使用智能卡”。
- 如果您没有智能卡,请选择“不使用智能卡”。
8、选择VPN类型:
- 在“VPN类型”栏中,选择“L2TP/IPsec”,然后点击“下一步”。
9、完成配置:
- 在最后一步,点击“完成”按钮,VPN配置完成。
连接至VPN
1、打开“网络和共享中心”:
- 在“网络和共享中心”界面,点击左侧的“更改适配器设置”。
2、双击VPN连接:
- 在弹出的窗口中,找到刚刚配置的VPN连接,双击它。
3、输入用户名和密码:
- 在弹出的窗口中,输入您的VPN用户名和密码,然后点击“连接”。
4、连接成功:
- 当您看到“连接成功”的提示时,表示您已经成功连接到L2TP VPN。
通过以上步骤,您已经在Windows 7系统下成功配置了L2TP VPN,在今后的工作和学习中,您可以通过VPN轻松实现远程连接,享受更加便捷的网络生活,在使用VPN时,请确保遵守相关法律法规,不要将VPN用于非法用途。
L2TP VPN在Win7系统下的配置相对简单,只需按照以上步骤进行操作即可,希望本文对您有所帮助,祝您使用愉快!</p>
相关阅读:
标签: #win7 l2tp vpn #vpn. #vpn


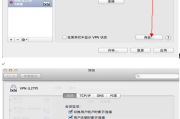
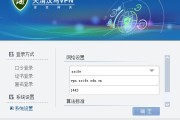





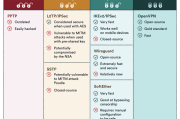
评论列表