本教程详细介绍了如何在Win7系统上连接VPN,轻松实现远程访问与安全浏览。通过简单步骤,用户可快速设置VPN连接,享受稳定安全的远程网络服务。
本文目录导读:
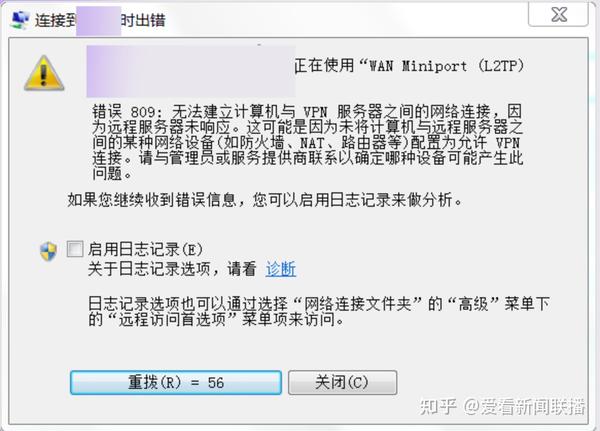
随着互联网的普及,VPN(虚拟私人网络)已经成为人们日常工作和生活中不可或缺的一部分,Win7系统作为微软的经典操作系统,仍有大量用户在使用,本文将详细介绍如何在Win7系统下连接VPN,让您轻松实现远程访问与安全浏览。
VPN连接方式
目前,VPN连接主要有以下几种方式:
1、通过第三方VPN客户端连接:如OpenVPN、Shadowsocks等;
2、通过路由器设置VPN:适用于家庭或企业环境;
3、通过系统自带的VPN连接功能:适用于部分网络环境。
本文将以第一种方式为例,讲解如何在Win7系统下连接VPN。
Win7系统连接VPN步骤
1、下载并安装VPN客户端
您需要在官方网站或可信赖的渠道下载您所需的VPN客户端,以下以OpenVPN为例进行说明。
(1)下载OpenVPN客户端:进入OpenVPN官网(https://openvpn.net/),点击“Download”按钮,选择“Windows”版本进行下载。
(2)安装OpenVPN客户端:双击下载的安装包,按照提示完成安装。
2、下载VPN配置文件
(1)获取VPN服务器地址:联系您的VPN服务提供商,获取VPN服务器的地址、端口、密钥等信息。
(2)下载VPN配置文件:根据您的VPN服务器类型(如OpenVPN、L2TP/IPsec等),下载相应的配置文件,配置文件通常为.ovpn文件。
3、导入VPN配置文件
(1)打开OpenVPN客户端:在桌面找到OpenVPN图标,双击打开。
(2)导入配置文件:点击菜单栏的“文件”→“导入配置文件”,选择下载的.ovpn文件。
4、连接VPN
(1)选择VPN配置:在OpenVPN客户端的左侧列表中,找到您导入的VPN配置文件,双击即可。
(2)输入账号密码:在弹出的对话框中,输入您的VPN账号和密码。
(3)连接VPN:点击“连接”按钮,等待连接成功。
5、验证VPN连接
(1)查看连接状态:在OpenVPN客户端的菜单栏中,点击“状态”→“详细信息”,查看连接状态。
(2)测试连接:打开网页浏览器,访问一些国外网站,如Google、YouTube等,测试是否成功连接VPN。
注意事项
1、VPN连接过程中,请确保您的电脑已连接到互联网。
2、VPN连接成功后,您的网络流量将经过VPN服务器,可能会出现网络速度较慢的情况。
3、部分VPN客户端可能需要管理员权限才能安装,请确保您的电脑具有相应权限。
4、VPN连接过程中,请确保您的账号和密码安全,避免泄露。
5、VPN连接成功后,部分系统设置可能会发生变化,如网络连接设置、DNS设置等,请根据实际情况进行调整。
通过以上步骤,您可以在Win7系统下轻松连接VPN,实现远程访问与安全浏览,希望本文对您有所帮助。
相关阅读:
标签: #win7怎么连接vpn #vpn. #vpn #vpn文件



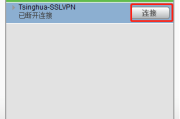
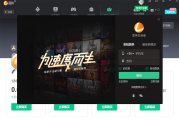
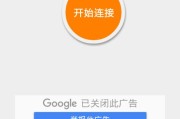


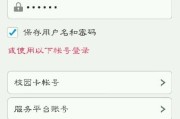
评论列表