Mac系统PPTP VPN设置全攻略:本文详细介绍了在Mac系统上设置PPTP VPN的步骤,包括安装VPN客户端、配置VPN连接、保存连接设置等,帮助用户轻松实现VPN连接,确保网络安全。
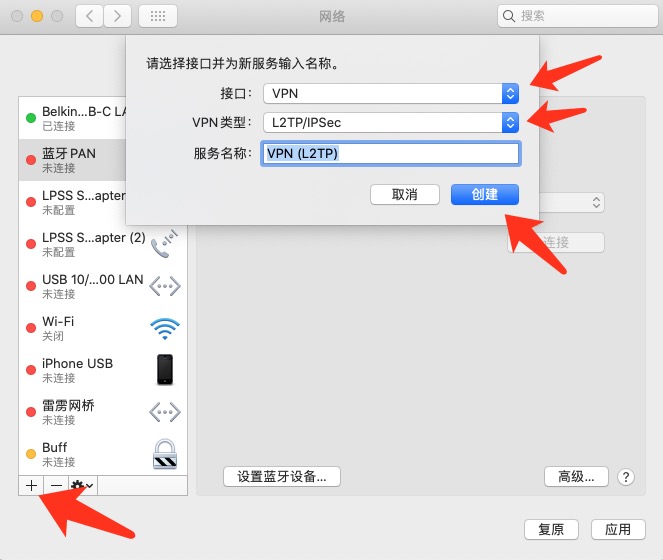
随着网络技术的不断进步,越来越多的用户开始借助VPN技术来保障网络安全,PPTP(点对点隧道协议)作为一种常见的VPN协议,因其操作简便而受到许多用户的青睐,本文将深入讲解如何在Mac系统上配置PPTP VPN,以实现网络连接的安全加密和匿名访问。
PPTP VPN概述
PPTP(Point-to-Point Tunneling Protocol),即点对点隧道协议,主要用于建立远程访问连接,作为一种相对简单的VPN协议,PPTP易于配置和使用,在Mac系统上,通过PPTP VPN,用户可以轻松实现网络通信的加密与匿名化。
Mac系统PPTP VPN配置步骤
1. 准备工作
在开始配置PPTP VPN之前,您需要准备以下信息:
(1)PPTP VPN服务器地址:由您的VPN服务提供商提供。
(2)用户名和密码:您在VPN服务提供商处注册的账户信息。
2. 打开“系统偏好设置”
在Mac系统上,点击屏幕左上角的苹果菜单,选择“系统偏好设置”。
3. 选择“网络”
在系统偏好设置窗口中,点击左侧的“网络”图标。
4. 添加PPTP VPN连接
在“网络”窗口的右侧,点击左下角的“+”号,选择“VPN”。
5. 选择PPTP
在弹出的窗口中,选择“PPTP”作为连接类型,然后点击“创建”。
6. 设置PPTP VPN连接
在“服务器地址”栏中,输入PPTP VPN服务器地址。
在“帐户名称”栏中,输入您的用户名。
在“密码”栏中,输入您的密码。
在“验证”栏中,再次输入您的密码。
7. 设置高级选项
点击“高级”按钮,进入高级设置界面。
在“服务器设置”中,选择“服务器选项”,勾选“使用点对点加密(MPPE)”。
在“加密方法”中,选择“自动(使用最安全的方法)”。
在“压缩”中,选择“最大压缩(推荐)”。
8. 完成设置
点击“好”按钮,返回“网络”窗口,您已成功添加PPTP VPN连接。
9. 连接PPTP VPN
在“网络”窗口中,选择刚创建的PPTP VPN连接,然后点击右下角的“高级”按钮,选择“连接”。
10. 输入密码
在弹出的窗口中,输入您的密码,然后点击“连接”。
Mac系统PPTP VPN常见问题及解决方法
1. 无法连接到PPTP VPN服务器
(1)检查VPN服务器地址是否正确。
(2)检查您的网络连接是否正常。
(3)尝试重启Mac系统。
2. 连接PPTP VPN后,无法访问互联网
(1)检查VPN连接是否成功。
(2)尝试重新连接VPN。
(3)检查您的防火墙设置,确保VPN连接未被阻止。
通过以上步骤,您可以在Mac系统上成功配置PPTP VPN,在使用过程中,如遇问题,可参考本文提供的问题及解决方法,希望本文对您有所帮助。标签: #mac vpn设置 pptp


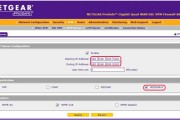
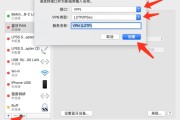
评论列表