本文介绍了如何在Windows 10系统中轻松配置Cisco VPN连接。通过详细步骤,用户可以快速设置VPN,确保网络连接的安全性和隐私性。只需按照指导进行操作,即可享受稳定的远程网络访问。
<li><a href="#id1" title="准备工作">准备工作</a></li>
<li><a href="#id2" title="配置Cisco VPN连接">配置Cisco VPN连接</a></li>
<li><a href="#id3" title="断开VPN连接">断开VPN连接</a></li>
<li><a href="#id4" title="注意事项">注意事项</a></li>

<p>随着互联网技术的广泛应用,远程办公与线上协作已成为常态,Cisco VPN(虚拟专用网络)凭借其高效安全的特性,深受众多企业和用户的喜爱,本文将详细介绍如何在Windows 10系统上配置Cisco VPN连接,助您实现便捷安全的远程访问。
准备工作
1、获取VPN服务器信息:您需要从网络管理员或VPN服务提供商那里获取VPN服务器的地址、用户名及密码。
2、下载并安装Cisco VPN客户端:在Windows 10系统上,您可免费下载并安装Cisco VPN客户端,以下是下载链接:<a href="https://www.cisco.com/c/en/us/products/collateral/vpn-client/ps6020-product-brochure.html" target="_blank">Cisco VPN客户端下载</a>。
配置Cisco VPN连接
1、启动Cisco VPN客户端:双击桌面上的“Cisco VPN Client”图标,或从开始菜单中搜索并打开。
2、输入VPN服务器地址:在弹出的“连接”窗口中,输入VPN服务器地址,并点击“创建”。
3、填写用户认证信息:在“用户名”和“密码”文本框中输入您的用户名和密码,点击“确定”。
4、输入域(可选):若VPN服务器要求输入域,请在此处输入您的域名称。
5、设置连接名称(可选):您可以为VPN连接指定一个名称,便于日后识别,在“连接名称”文本框中输入名称,点击“确定”。
6、建立连接:在“连接”窗口中,点击“连接”按钮。
7、输入预共享密钥(可选):若VPN服务器需要预共享密钥,请在对话框中输入密钥,点击“确定”。
8、连接成功:稍等片刻,待VPN连接建立后,您将看到连接状态变为“已连接”。
断开VPN连接
1、查找Cisco VPN客户端图标:在任务栏的“通知区域”中找到Cisco VPN客户端的图标。
2、断开连接:右键点击图标,选择“断开连接”。
注意事项
1、信息准确无误:在配置VPN连接时,请确保VPN服务器地址、用户名、密码等信息准确无误。
2、定期更换密码:为保障网络安全,建议定期更换VPN密码。
3、安装杀毒软件:在使用VPN连接时,请确保您的计算机已安装并更新至最新版本的杀毒软件,以防恶意软件入侵。
4、选择合适的VPN服务器:VPN连接可能影响网络速度,请根据实际情况选择合适的VPN服务器。
5、寻求帮助:若在使用过程中遇到问题,可查阅Cisco官方文档或联系网络管理员寻求帮助。
通过以上步骤,您便能在Windows 10系统上轻松配置并使用Cisco VPN连接,这样,您就能在确保网络安全的前提下,高效、便捷地进行远程办公和在线协作,希望本文对您有所帮助!
标签: #cisco vpn win10 #vpn #vpn- #vpn-client



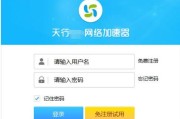
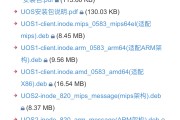


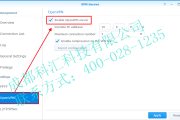
评论列表