本指南详细介绍了在Windows 10系统下配置和使用SSL VPN的步骤。包括下载并安装VPN客户端,设置连接参数,配置加密证书,以及连接和断开VPN的方法,旨在帮助用户顺利建立安全的远程访问连接。
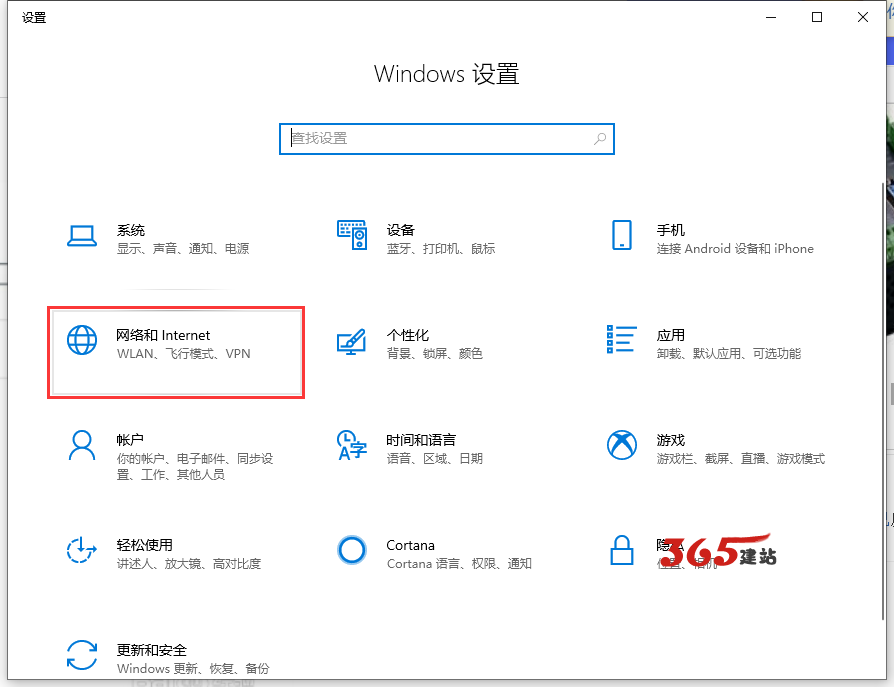
在信息技术迅猛发展的今天,网络安全问题日益凸显,成为企业和个人关注的焦点,SSL VPN(Secure Socket Layer Virtual Private Network)作为一种保障数据传输安全的远程接入技术,已在企业内部网络中得到了广泛应用,本文将深入探讨如何在Windows 10系统下配置与使用SSL VPN,以增强您的数据传输安全性。
SSL VPN简介
SSL VPN是一种基于SSL(Secure Socket Layer)协议构建的虚拟专用网络技术,利用SSL加密算法对数据进行加密处理,确保数据在传输过程中的安全性,它允许远程用户通过互联网安全地访问企业内部资源,有效抵御数据泄露和网络攻击的风险。
Win10系统下SSL VPN配置步骤
1. 下载并安装SSL VPN客户端
您需要从企业内部网络管理部门获取SSL VPN客户端的下载链接,不同VPN服务商的客户端下载链接和安装方法可能存在差异,以下以某知名VPN服务商为例,说明客户端的下载和安装流程。
(1)打开浏览器,输入VPN服务商提供的下载链接,进入下载页面。
(2)根据您的操作系统选择Windows 10版本,下载相应的SSL VPN客户端安装包。
(3)双击安装包,按照安装向导提示完成安装。2. 配置SSL VPN连接
(1)启动SSL VPN客户端,点击“连接”按钮。
(2)在弹出的“连接”对话框中,填写以下信息:
- 服务器地址:企业内部提供的SSL VPN服务器地址。
- 用户名:您的VPN登录账号。
- 密码:您的VPN登录密码。
- 安全区域:根据需要选择一个安全区域,如“内网”。
(3)点击“连接”按钮,等待VPN连接建立。3. 验证SSL VPN连接
(1)在Windows 10任务栏右下角,找到VPN连接图标。
(2)右键点击VPN连接图标,选择“属性”。
(3)在弹出的“属性”对话框中,查看“状态”栏,确认连接状态显示为“已连接”。Win10系统下SSL VPN使用技巧
1. 优化网络设置
在Windows 10系统中,您可以通过调整网络设置来提高SSL VPN连接的稳定性,具体操作如下:
(1)右键点击任务栏“网络”图标,选择“网络和共享中心”。
(2)在“网络和共享中心”中,选择“更改适配器设置”。
(3)右键点击“VPN连接”,选择“属性”。
(4)在“属性”对话框中,勾选“Internet协议版本4(TCP/IPv4)”,点击“属性”。
(5)在“Internet协议版本4(TCP/IPv4)属性”对话框中,选择“使用下面的IP地址”,并输入以下信息:
- IP地址:企业内部提供的IP地址。
- 子网掩码:企业内部提供的子网掩码。
- 默认网关:企业内部提供的默认网关。
- DNS服务器:企业内部提供的DNS服务器。
(6)点击“确定”保存设置。2. 关闭防火墙
为了确保SSL VPN连接的稳定性,您可以暂时关闭Windows 10系统自带的防火墙,具体操作如下:
(1)右键点击任务栏“网络”图标,选择“网络和共享中心”。
(2)在“网络和共享中心”中,选择“更改高级设置”。
(3)在“高级设置”窗口中,找到“Windows Defender 防火墙”,点击“打开”。
(4)在“Windows Defender 防火墙”窗口中,选择“禁用Windows Defender 防火墙(不推荐)”,点击“确定”。
关闭防火墙会增加系统安全风险,请在关闭期间确保您的网络环境安全。通过本文的详细指导,相信您已经掌握了在Windows 10系统下配置和使用SSL VPN的方法,SSL VPN作为一种安全可靠的远程访问技术,对于保障数据传输安全至关重要,在配置和使用过程中,请严格遵守企业内部网络管理部门的规定,确保网络环境的安全与稳定。
标签: #ssl vpn win10 #SSL VPN




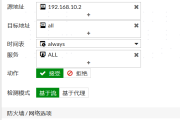
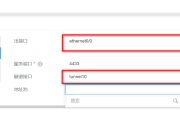
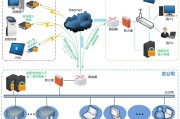

评论列表