本指南为您提供TP-Link VPN设置方法,助您轻松实现远程访问和数据安全。详细步骤涵盖账号配置、设备连接及安全优化,确保远程办公与数据传输无障碍且安全可靠。
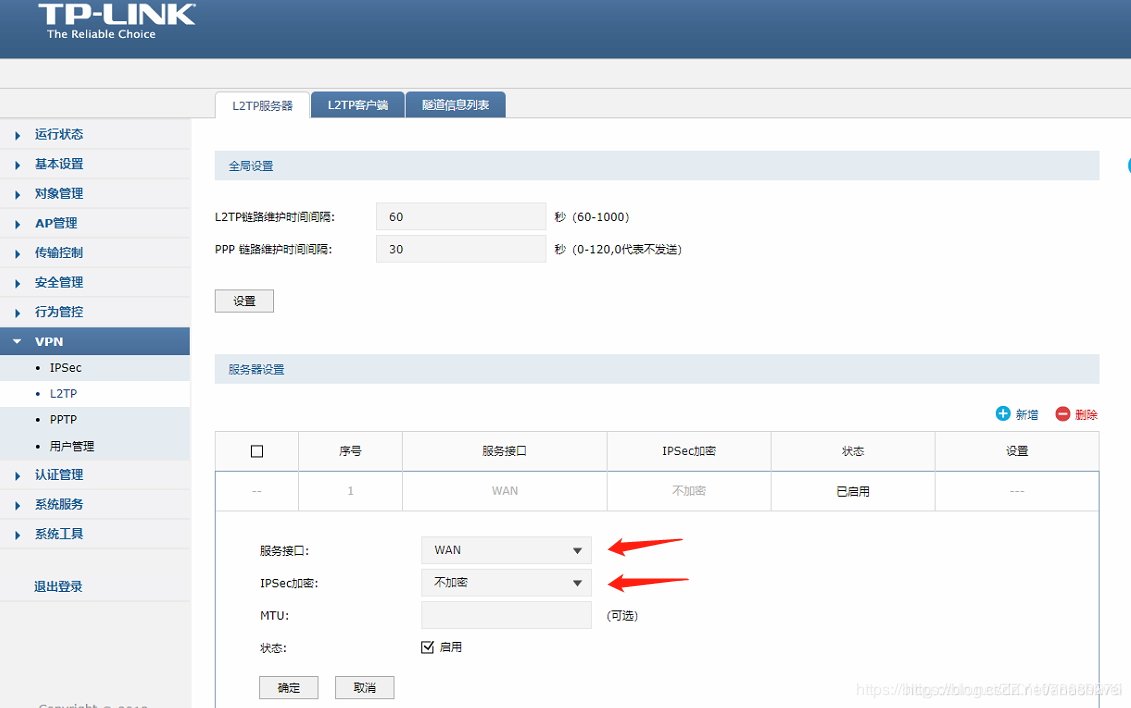
在数字化时代,远程协作与在线学习等需求日益增多,VPN(虚拟私人网络)成为了保护数据安全和个人隐私的关键工具,作为全球知名的网络设备品牌,TP-Link的路由器产品内置VPN功能,为用户提供了简便的远程接入解决方案,本文将深入讲解如何设置TP-Link VPN,助力您轻松实现数据的安全传输和远程访问的需求。
TP-Link VPN类型详解
在开始设置TP-Link VPN之前,有必要了解几种常见的VPN类型,目前,TP-Link路由器主要支持以下两种VPN类型:
1. PPTP(点对点隧道协议):兼容Windows、Mac、Linux等多种操作系统,配置简便,但安全性相对较弱。
2. L2TP/IPsec(层2隧道协议/互联网协议安全):同样适用于多种操作系统,安全性较高,但配置过程较为复杂。
TP-Link VPN配置指南
以下将以TP-Link路由器为例,展示如何配置PPTP VPN的具体步骤:
1. 连接路由器
使用网线将您的电脑连接到TP-Link路由器的WAN口,并接通电源,等待路由器启动完成。
2. 访问路由器管理界面
在浏览器地址栏输入路由器的管理地址(通常为192.168.1.1),在登录窗口中输入管理员账号(默认为admin)和密码(默认为admin),登录后即可进入路由器管理界面。
3. 设置WAN口
在管理界面中,找到“网络设置”中的“WAN口设置”,选择“手动设置”,根据您的网络接入类型(如ADSL、光纤等)填写相应的账号和密码。
4. 配置PPTP VPN
在管理界面中,定位到“网络设置”下的“PPTP VPN”,勾选“开启PPTP VPN”,并按照以下信息进行填写:
- VPN服务器地址:根据您的VPN服务提供商提供的地址填写;
- VPN用户名:根据您的VPN服务提供商提供的用户名填写;
- VPN密码:根据您的VPN服务提供商提供的密码填写;
- 加密类型:根据您的需求选择加密类型,如“无加密”、“MPPE”、“AES128”等;
- 按需连接:根据您的需求选择“总是开启”或“仅在需要时开启”。
5. 保存设置
完成上述设置后,点击“保存”按钮,等待路由器重启并应用新配置。
6. 在电脑上配置PPTP VPN
在电脑上,打开“网络和共享中心”,选择“设置新的连接或网络”,然后选择“连接到工作区”,再选择“通过VPN连接”,点击“下一步”,在“连接名”中输入名称,如“TP-Link VPN”,并填写以下信息:
- VPN服务器地址:与路由器设置中的VPN服务器地址一致;
- 用户名:与路由器设置中的VPN用户名一致;
- 密码:与路由器设置中的VPN密码一致。
点击“连接”,并输入相应的用户名和密码,即可成功连接到VPN。
通过上述步骤,您已经成功设置了TP-Link VPN,实现了远程访问和数据保护,在使用VPN服务时,务必选择合法合规的服务提供商,并遵守相关法律法规,定期更新路由器固件,以维护系统的安全稳定性,祝您使用愉快!
标签: #tp-link vpn设置


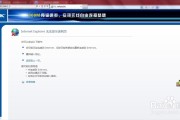
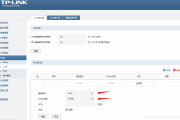
评论列表