本文详细介绍了Win8系统下VPN的设置方法,帮助用户轻松连接远程网络,享受安全便捷的网络生活。通过本文的步骤,您可以快速掌握VPN的配置技巧,实现高效的网络连接。
- [Win8 VPN设置指南](#id1)
- [Win8 VPN设置要点](#id2)
[图片]
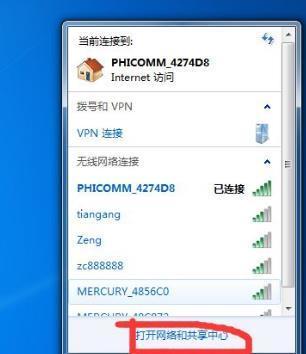
随着互联网技术的飞速发展,VPN(虚拟专用网络)已经成为众多用户在远程办公、跨国数据访问、网络安全防护等方面的优选方案,Windows 8操作系统内置了VPN功能,为用户提供了便捷的远程连接手段,本文将详细阐述Win8 VPN的配置步骤,助您轻松实现远程网络的顺畅连接。
Win8 VPN设置指南
1、进入设置菜单
在Windows 8系统中,您可以通过以下途径打开设置菜单:
- 点击屏幕左下角的“开始”按钮,选择“设置”;
- 使用快捷键Windows键+I快速打开设置;
- 在搜索栏输入“设置”并按回车。
2、访问网络和共享中心
在设置菜单中,找到并点击“网络和共享中心”。
3、创建新连接或网络
在网络和共享中心界面,点击左侧的“设置新的连接或网络”。
4、选择连接类型
在弹出的窗口中,选择“连接到工作或学校网络”,并点击“下一步”。
5、指定VPN类型
在接下来的步骤中,选择“VPN”作为连接类型,并点击“下一步”。
6、填写VPN详细信息
在“VPN提供商”选项中,选择“Windows(默认)”作为VPN类型,并填写以下信息:
VPN服务器地址:输入远程网络服务器的IP地址或域名;
用户名和密码:输入用于连接VPN的用户名和密码;
证书(可选):如有VPN证书,可在此处导入。
7、命名并保存连接
为您的VPN连接设置一个易于识别的名称,完成后点击“保存”。
8、连接VPN
返回网络和共享中心,点击您刚刚创建的VPN连接名称,然后点击“连接”,系统将提示您输入用户名和密码,输入正确信息后即可连接到远程网络。
Win8 VPN设置要点
1、信息准确无误:确保VPN服务器地址、用户名和密码等关键信息准确无误。
2、动态IP支持:如果使用动态IP地址,请确认VPN服务器支持动态IP连接。
3、代理设置:部分VPN服务器可能需要配置代理设置,请根据实际情况进行调整。
4、问题解决:若连接过程中遇到问题,尝试重新配置VPN或联系VPN服务提供商寻求技术支持。
通过遵循上述步骤,您将能够轻松地在Windows 8上设置VPN,享受安全、便捷的网络连接,希望本文能为您的远程工作或学习提供便利。
标签: #win8 vpn设置


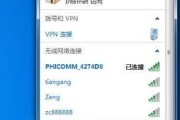

评论列表