本文详细介绍了Windows系统连接VPN的步骤,包括设置VPN连接、配置连接参数、连接和断开VPN等操作。针对连接过程中可能遇到的常见问题,如连接失败、速度慢等,提供了相应的解答和解决方法。助您轻松实现VPN连接,保障网络安全。
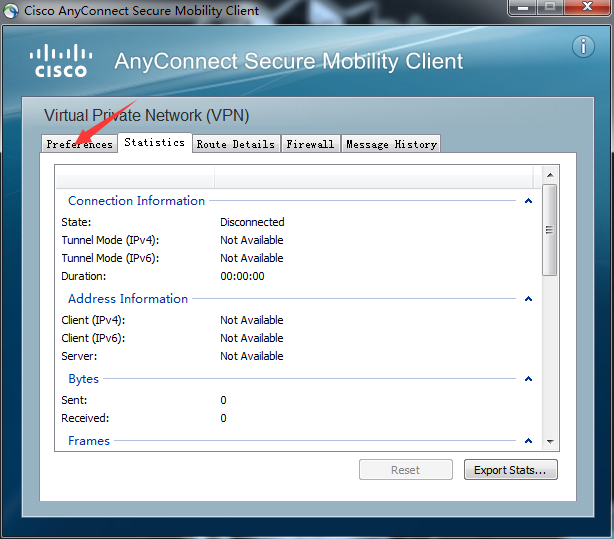
随着互联网技术的不断进步,VPN(虚拟专用网络)已成为保护数据安全、突破地域限制或提升网络访问速度的重要工具,作为全球最广泛使用的操作系统之一,Windows系统提供了丰富的VPN连接选项,本文将详细解析如何在Windows系统中建立VPN连接,并针对一些常见问题提供解答。
Windows系统连接VPN的操作指南
1. 准备VPN账号及配置文件
在建立VPN连接之前,您需要从VPN服务提供商那里获取必要的账号信息,包括用户名、密码以及VPN服务器地址,还需要一个VPN配置文件(.ovpn文件),它包含了连接VPN所需的参数设置。
2. 添加VPN连接
(1)启动“设置”应用,点击“网络和Internet”,选择“VPN”。
(2)在VPN页面,点击“添加VPN连接”。
(3)填写以下VPN连接信息:
- VPN名称:自定义名称,便于识别。
- VPN类型:选择“Windows(内置)”。
- 服务器地址:输入VPN服务提供商提供的VPN服务器地址。
- 用户名:输入您的VPN账号。
- 密码:输入您的VPN密码。
(4)点击“保存”按钮。
3. 连接VPN
(1)在VPN列表中找到您刚刚添加的VPN连接,点击“连接”。
(2)输入VPN账号的密码,点击“确定”。
(3)等待片刻,VPN连接成功后,系统会显示“已连接”的状态。
4. 断开VPN连接
(1)在VPN列表中找到已连接的VPN连接,点击“断开”。
(2)系统会提示您是否断开连接,点击“是”。
常见问题解析
1. 为什么连接VPN失败?
- VPN服务器地址错误:请核实您获取的VPN服务器地址是否准确。
- 账号信息错误:请确认您的VPN账号和密码是否正确。
- 网络连接问题:请检查您的网络连接是否正常。
2. VPN连接速度慢怎么办?
- 选择合适的VPN服务器:尽量选择离您较近的VPN服务器。
- 尝试更换VPN账号:部分VPN服务提供商对同一IP地址的限制较严格,更换账号可能有助于提升连接速度。
- 检查网络环境:确保您的网络环境稳定,避免使用无线网络。
3. VPN连接断开怎么办?
- 重新连接:在VPN列表中找到已断开的VPN连接,点击“连接”。
- 检查网络连接:确保您的网络连接正常。
- 重启电脑:有时重启电脑可以解决VPN连接问题。
通过以上教程,相信您已经掌握了在Windows系统中连接VPN的方法,在使用VPN过程中如遇问题,可参考本文提供的常见问题解答,祝您使用VPN体验愉快!
相关阅读:
标签: #windows 连接vpn #vpn #vpn文件



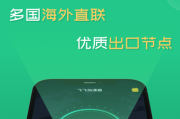

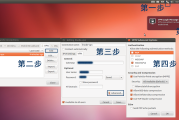
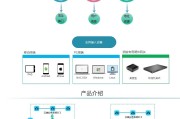
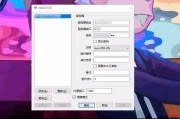
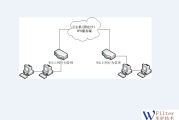

评论列表