本文深入解析了Windows VPN服务器的搭建、配置与优化过程。首先介绍了VPN的基本概念和作用,然后详细讲解了Windows Server环境下VPN服务器的安装与配置,最后从性能优化和安全性提升两个方面,分享了实用的优化技巧。
1、[Windows VPN服务器搭建](#id1)
2、[Windows VPN服务器配置](#id2)
3、[Windows VPN服务器优化](#id3)
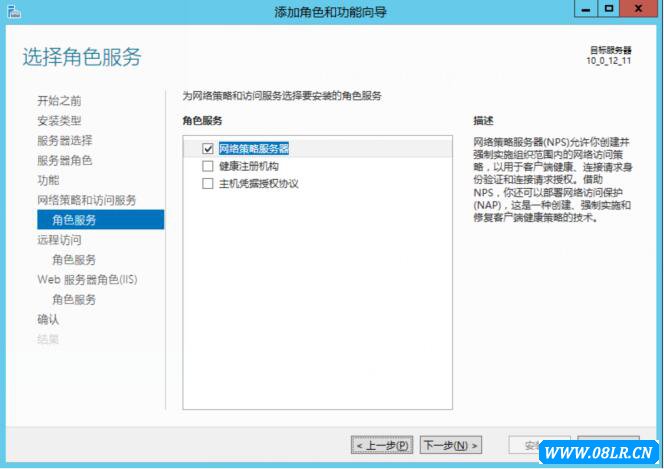
随着信息技术的飞速发展,远程工作与远程访问的需求不断攀升,作为实现远程连接的关键工具,Windows VPN服务器在各类场景中扮演着至关重要的角色,本文将详细阐述如何搭建、配置及优化Windows VPN服务器,助您轻松构建高效稳定的VPN网络。
Windows VPN服务器搭建
1. 准备工作
- 一台配置公网IP地址的Windows服务器;
- 安装Windows Server操作系统;
- 掌握基本网络知识。
2. 安装VPN角色
- 打开服务器管理器,选择“添加角色和功能”;
- 选择“基于角色安装”,在角色列表中选择“网络策略和访问服务”;
- 在“网络策略和访问服务”下,选择“远程访问(VPN和NAT)”,然后点击“下一步”;
- 根据提示完成安装。
3. 配置VPN服务器
- 打开远程访问管理器,选择“路由和远程访问服务”;
- 在右侧操作区域,选择“配置远程访问”;
- 选择“自定义配置”,点击“下一步”;
- 选择“VPN访问”,点击“下一步”;
- 选择“基本VPN”,点击“下一步”;
- 选择“用户或组受密码保护”,点击“下一步”;
- 设置VPN连接属性,如IP地址、子网掩码等;
- 选择“两者都选择”,输入连接名称;
- 选择“自动安装证书”,确认配置无误后点击“完成”。
Windows VPN服务器配置
1. 配置VPN客户端
- 在客户端计算机上,打开“网络和共享中心”;
- 选择“设置新的连接或网络”,选择“连接到工作或家庭网络”;
- 选择“使用我的Internet连接(VPN)”,输入连接名称和服务器地址;
- 根据提示完成客户端配置。
2. 配置防火墙
- 打开控制面板,选择“系统和安全”,选择“Windows Defender 防火墙”;
- 在左侧导航栏中选择“高级设置”,选择“入站规则”,点击“新建规则”;
- 选择“程序”,选择VPN服务器的程序路径;
- 选择“TCP”,输入端口号(默认为1723);
- 选择“允许连接”,选择“任何IP地址”,输入规则名称后点击“完成”。
Windows VPN服务器优化
1. 开启压缩功能
- 在VPN服务器上,打开远程访问管理器,选择“路由和远程访问服务”,点击“属性”;
- 在“压缩”选项卡中选择“启用压缩”,以提高数据传输效率。
2. 优化网络设置
- 在VPN服务器上,打开“网络和共享中心”,选择“更改适配器设置”;
- 右键点击VPN连接,选择“属性”;
- 在“Internet协议版本4(TCP/IPv4)”选项卡中选择“使用下面的IP地址”,输入服务器IP地址和子网掩码;
- 在“默认网关”中输入VPN服务器的公网IP地址,在“DNS服务器”中输入服务器DNS地址。
通过以上优化,Windows VPN服务器将更加稳定、高效地运行,在实际应用中,还需根据具体情况进行调整和优化。
标签: #windows vpn 服务器


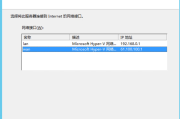
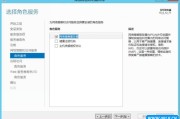
评论列表