本文详细解析了在XP系统下设置PPTP VPN的步骤及注意事项,包括安装PPTP客户端、配置网络连接、设置VPN参数等。针对设置过程中可能遇到的问题,如连接不稳定、无法连接等,提供了相应的解决方案和优化建议。
1、[PPTP VPN概述](#pptp-vpn概述)
2、[XP系统下PPTP VPN设置步骤](#xp系统下pptp-vpn设置步骤)
3、[注意事项](#注意事项)
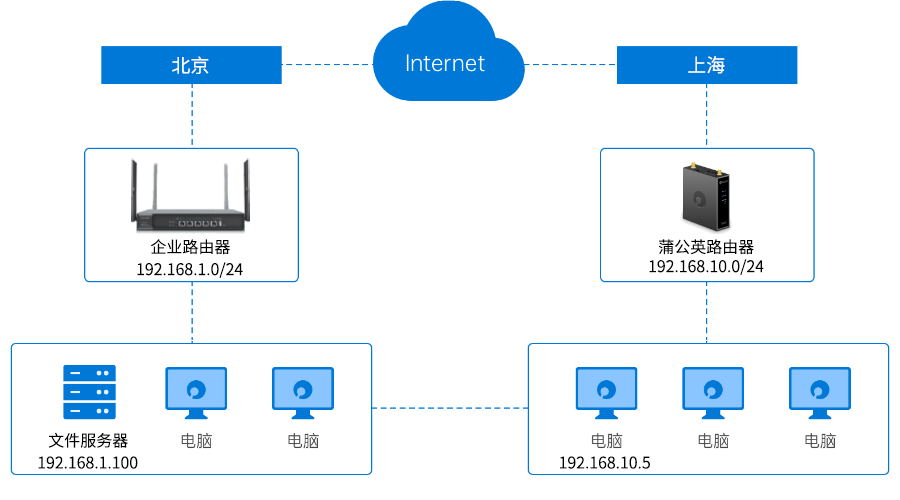
随着网络技术的不断进步,VPN(虚拟专用网络)已成为众多企业和个人用户追求的网络安全利器,PPTP(点对点隧道协议)作为一种常见的VPN类型,因其易于配置、传输速度快、兼容性佳等优势,被广泛采用,本文将针对Windows XP系统,详尽介绍PPTP VPN的配置流程及关键注意事项。
PPTP VPN概述
PPTP是一种基于TCP/IP的隧道协议,它允许远程用户通过公共网络(如互联网)安全地访问企业内部网络,在Windows XP系统上,通过配置PPTP VPN,用户能够远程访问公司内部资源,同时保障数据传输的安全性。
XP系统下PPTP VPN设置步骤
准备工作
在开始配置PPTP VPN之前,请确认以下条件:
1、已安装Windows XP操作系统。
2、已连接至互联网。
3、已获取企业内部网络的PPTP VPN服务器地址、用户名及密码。
设置PPTP VPN连接
1、在Windows XP系统中,依次点击“开始”→“设置”→“网络连接”。
2、在“网络连接”窗口中,点击“创建一个新的连接”。
3、在“新建连接向导”中,选择“连接到我的工作场所的网络”,然后点击“下一步”。
4、选择“通过VPN连接”,点击“下一步”。
5、在“连接名称”中输入企业内部网络的名称,公司VPN”,然后点击“下一步”。
6、在“VPN服务器地址”中输入企业内部网络的PPTP VPN服务器地址,192.168.1.1”,然后点击“下一步”。
7、在“用户名”和“密码”中分别输入企业内部网络的用户名和密码,然后点击“下一步”。
8、勾选“记住我的凭据”,然后点击“完成”。
连接到PPTP VPN
1、在“网络连接”窗口中,找到刚才创建的PPTP VPN连接。
2、右键点击该连接,选择“属性”。
3、在“安全”选项卡中,将“类型”设置为“点对点隧道协议(PPTP)”。
4、在“网络”选项卡中,将“类型”设置为“自动获取IP地址”。
5、点击“高级”按钮,在“选项”中勾选“通过VPN连接始终启动默认网关”。
6、点击“确定”,保存设置。
7、右键点击PPTP VPN连接,选择“连接”。
8、在弹出的“连接VPN”窗口中,输入用户名和密码,然后点击“连接”。
9、连接成功后,任务栏右下角将显示VPN连接图标。
注意事项
1、PPTP VPN的连接速度可能受到网络环境、服务器配置等因素的影响,请确保网络连接稳定。
2、在设置PPTP VPN时,务必输入正确的服务器地址、用户名和密码。
3、为了增强安全性,建议在VPN连接时启用防火墙,并定期更换密码。
4、如果在设置过程中遇到问题,可以查阅相关资料或联系企业内部技术支持。
通过本文的详细解析,相信您对XP系统下PPTP VPN的配置步骤及注意事项有了更为清晰的认识,在配置过程中,请务必遵循每一步指导,确保VPN连接的安全与稳定。
标签: #xp pptp vpn设置


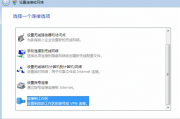

评论列表