本文详细解析了Windows VPN NAT配置过程,介绍了如何设置VPN,实现远程访问与网络安全。通过配置VPN,用户可以安全地访问企业内部网络资源,确保数据传输安全。文章涵盖配置步骤、参数设置及常见问题解答,为读者提供全面指导。

随着互联网的广泛应用,远程办公和在线协作已成为众多企业的主流工作模式,为确保企业内部网络安全,许多企业倾向于采用VPN技术,在VPN部署过程中,NAT(网络地址转换)问题常常成为管理员面临的一大挑战,本文将深入探讨Windows VPN NAT配置方法,旨在帮助您实现远程访问的同时保障网络安全。
Windows VPN NAT问题深度剖析
1. NAT概述
NAT(网络地址转换)是一种技术,它将内部网络中的私有IP地址转换为公网IP地址,使内部网络设备能够访问互联网,在VPN部署中,NAT可能导致以下问题:
- 内部网络设备无法访问VPN服务器;
- VPN客户端无法访问内部网络资源;
- VPN连接不稳定,频繁断开。
2. Windows VPN NAT问题原因
- VPN服务器与客户端均位于NAT网络中;
- VPN服务器与客户端之间的路由配置问题;
- VPN协议与NAT设备不兼容。
Windows VPN NAT配置详解
1. 启用VPN服务器NAT穿透
- 以管理员身份登录VPN服务器;
- 在“网络和共享中心”中,点击“更改适配器设置”;
- 找到VPN连接,右键点击并选择“属性”;
- 在“Internet协议版本4(TCP/IPv4)”中,点击“属性”;
- 勾选“使用以下IP地址”,并设置VPN服务器的公网IP地址和子网掩码;
- 点击“高级”,在“WINS”选项卡中取消勾选“启用WINS解析”;
- 在“选项”中勾选“允许远程访问到这些服务”,并选择“文件和打印机共享”;
- 点击“确定”,完成VPN服务器NAT穿透配置。
2. 启用VPN客户端NAT穿透
- 以管理员身份登录VPN客户端;
- 在“网络和共享中心”中,点击“更改适配器设置”;
- 找到VPN连接,右键点击并选择“属性”;
- 在“Internet协议版本4(TCP/IPv4)”中,点击“属性”;
- 勾选“使用以下IP地址”,并设置VPN服务器的公网IP地址和子网掩码;
- 点击“高级”,在“WINS”选项卡中取消勾选“启用WINS解析”;
- 在“选项”中勾选“允许远程访问到这些服务”,并选择“文件和打印机共享”;
- 点击“确定”,完成VPN客户端NAT穿透配置。
3. 配置VPN服务器路由
- 以管理员身份登录VPN服务器;
- 打开“路由和远程访问”,选择“高级”,点击“路由”;
- 在“路由”窗口中,点击“添加”;
- 设置目标网络地址、子网掩码和下一跳IP地址(下一跳IP地址应为VPN服务器的公网IP地址);
- 点击“确定”,完成VPN服务器路由配置。
4. 设置VPN客户端路由
- 以管理员身份登录VPN客户端;
- 在“网络和共享中心”中,点击“更改适配器设置”;
- 找到VPN连接,右键点击并选择“属性”;
- 在“Internet协议版本4(TCP/IPv4)”中,点击“属性”;
- 勾选“使用以下IP地址”,并设置VPN服务器的公网IP地址和子网掩码;
- 点击“高级”,在“WINS”选项卡中取消勾选“启用WINS解析”;
- 在“选项”中勾选“允许远程访问到这些服务”,并选择“文件和打印机共享”;
- 点击“确定”,完成VPN客户端路由配置。
本文详细阐述了Windows VPN NAT配置方法,包括启用NAT穿透和配置路由,通过正确的配置,可以有效解决VPN部署过程中的NAT问题,实现远程访问与网络安全,希望本文能为您的网络部署提供有益的指导。
标签: #windows vpn nat



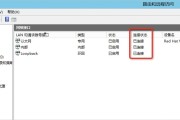
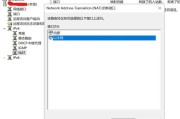
评论列表