本教程详细介绍了如何搭建Win7系统的VPN服务器,实现远程访问和数据加密。通过简单步骤,轻松设置VPN,保障数据安全,满足远程工作需求。
- [准备条件](#id1)
- [搭建步骤](#id2)
图片展示:
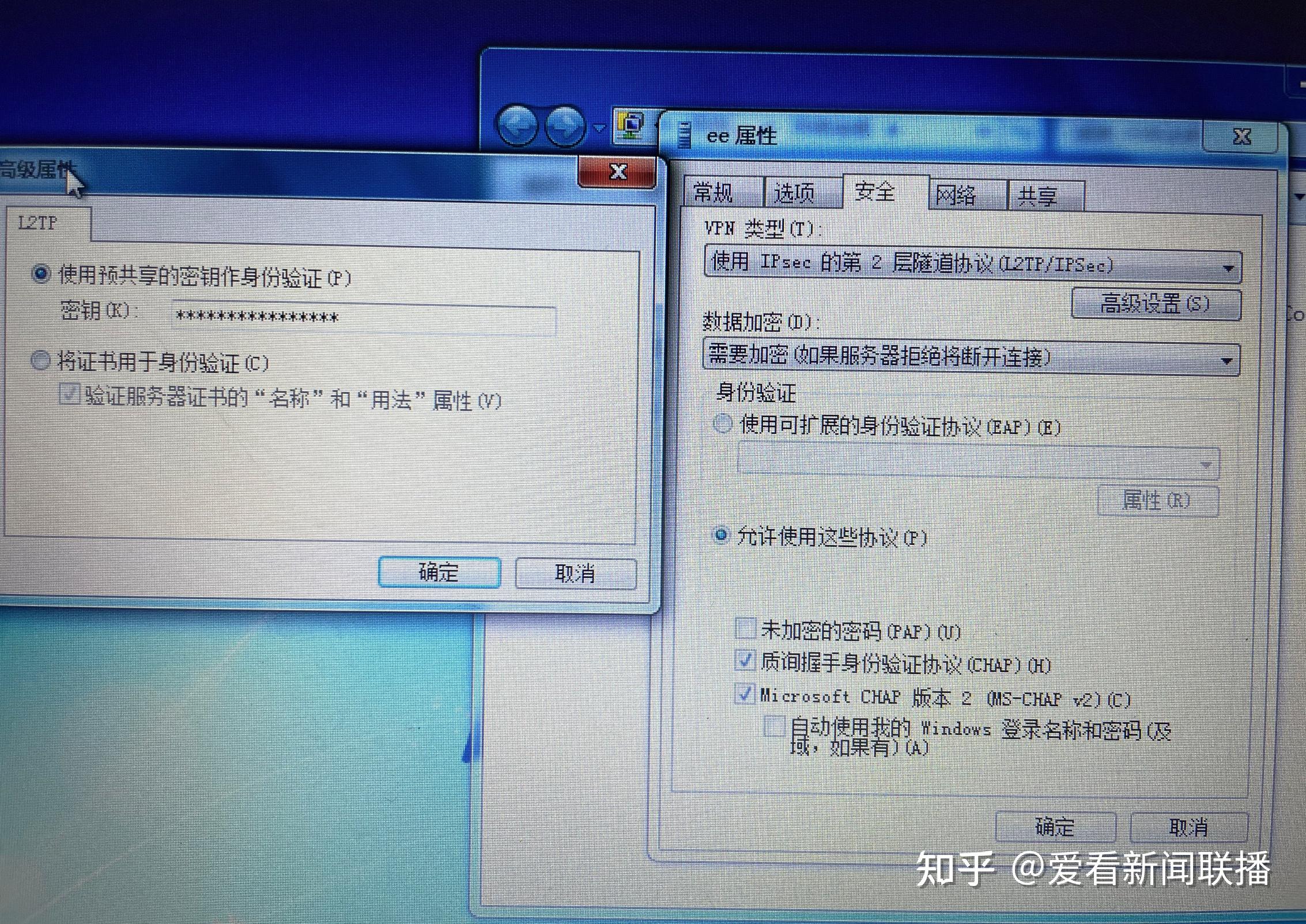
随着互联网技术的飞速发展,VPN(虚拟私人网络)作为保障网络安全和数据传输的关键技术,日益受到重视,在Windows 7操作系统中搭建VPN服务器,不仅能实现远程访问,还能提供强大的数据加密功能,本文将详细指导您在Win7系统上搭建VPN服务器,助您轻松掌握这一实用技能。
准备条件
1、一台安装有Windows 7操作系统的电脑;
2、一台配置有公网IP地址的静态IP服务器(虚拟主机或云服务器均可);
3、熟悉Windows 7操作系统的基本操作。
搭建步骤
1. 准备工作
(1)在公网IP地址的静态IP服务器上,安装Windows Server 2008 R2或Windows Server 2012等操作系统。
(2)在本地Win7电脑上,进入“控制面板”→“网络和共享中心”→“更改适配器设置”,右击“本地连接”→“属性”,选择“Internet协议版本4(TCP/IPv4)”→“属性”,将IP地址设置为192.168.1.1,子网掩码设置为255.255.255.0。
2. 安装VPN服务器
(1)在Win7电脑上,进入“控制面板”→“程序”→“程序和功能”→“打开或关闭Windows功能”,勾选“网络策略和访问服务”下的“路由和远程访问服务”,点击“确定”。
(2)在“路由和远程访问安装向导”中,选择“自定义配置”,点击“下一步”。
(3)勾选“VPN访问”,点击“下一步”。
(4)选择“只允许远程访问连接到我的网络”,点击“下一步”。
(5)在“VPN域”下拉菜单中选择“不使用域”,点击“下一步”。
(6)在“远程访问策略”页面,点击“添加”,创建一个新的远程访问策略。
(7)在“创建新的远程访问策略”对话框中,填写策略名称(如“VPN连接”),点击“下一步”。
(8)在“连接请求”页面,选择“允许连接”,点击“下一步”。
(9)在“连接权限”页面,选择“允许连接”,点击“下一步”。
(10)在“地址分配”页面,选择“自动分配IP地址”,点击“下一步”。
(11)在“用户或组”页面,选择“只允许来宾访问”,点击“下一步”。
(12)在“连接设置”页面,选择“连接时使用这些PVC”,点击“下一步”。
(13)在“名称”页面,输入VPN服务器名称(如“VPN服务器”),点击“下一步”。
(14)在确认设置无误后,点击“完成”。
3. 配置远程访问策略
(1)重复步骤2中的(1)和(2)。
(2)在“路由和远程访问安装向导”中,选择“自定义配置”,点击“下一步”。
(3)勾选“远程访问策略”,点击“下一步”。
(4)重复步骤2中的(4)至(14)。
4. 配置客户端连接
(1)在客户端电脑上,进入“控制面板”→“网络和共享中心”→“设置新的连接或网络”。
(2)选择“连接到工作或家庭网络”,点击“下一步”。
(3)选择“连接到互联网”,点击“下一步”。
(4)选择“使用我的Internet连接(通过宽带连接共享)”,点击“下一步”。
(5)在“选择要连接的设备”页面,选择“所有设备”,点击“下一步”。
(6)在“输入网络信息”页面,填写VPN服务器的公网IP地址和端口号(默认为1723),点击“下一步”。
(7)在“命名网络连接”页面,输入连接名称(如“VPN连接”),点击“下一步”。
(8)在“选择网络连接时使用以下连接”页面,勾选“始终使用此连接”,点击“完成”。
5. 连接VPN服务器
(1)在客户端电脑上,进入“网络和共享中心”,找到刚刚创建的VPN连接。
(2)右击“VPN连接”,选择“连接”。
(3)在弹出的对话框中,输入VPN服务器的用户名和密码,点击“连接”。
(4)连接成功后,客户端电脑将自动获取到VPN服务器分配的IP地址,实现远程访问。
通过以上步骤,您已在Win7系统上成功搭建了一个VPN服务器,这样,您就可以轻松实现远程访问和数据加密,提升网络安全,在搭建过程中,如遇问题,请根据实际情况进行调整和优化,希望本文对您有所帮助。
标签: #win7设架设vpn服务器



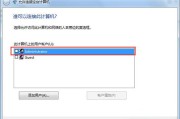
评论列表