本教程详细介绍Mac系统下L2TP VPN的设置方法,帮助用户轻松实现安全上网。步骤清晰,操作简便,让您的网络连接更加安全可靠。
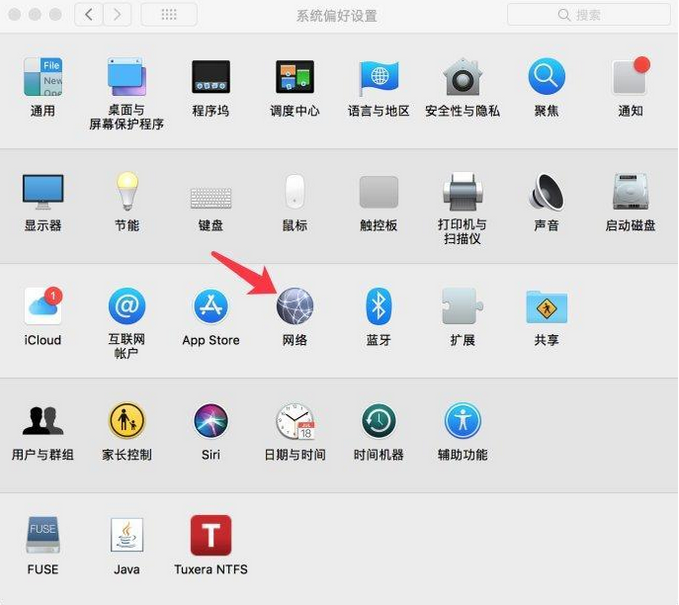
随着互联网技术的不断进步,VPN(虚拟私人网络)已成为众多用户追求安全上网体验的关键工具,在Mac操作系统中,L2TP VPN是一种广泛应用的连接方式,本文将深入解析如何在Mac系统上配置L2TP VPN,助您轻松实现安全、便捷的网络连接。
L2TP VPN概述
L2TP(Layer 2 Tunneling Protocol,第二层隧道协议)是一种用于在互联网上建立安全通信隧道的协议,它融合了PPTP(点对点隧道协议)和L2F(Layer 2 Forwarding,第二层转发)的优势,提供了更高的安全性能。
Mac系统L2TP VPN配置步骤
1. 准备工作
在开始配置L2TP VPN之前,您需要以下信息:
- VPN服务器地址:由您的VPN服务提供商提供。
- VPN用户名和密码:同样由您的VPN服务提供商提供。
- VPN证书(可选):某些VPN服务可能要求您上传证书。
2. 打开“系统偏好设置”
在Mac桌面左上角点击苹果菜单,选择“系统偏好设置”。
3. 选择“网络”
在“系统偏好设置”窗口中,点击左侧的“网络”图标。
4. 添加VPN配置文件
在“网络”窗口右侧,点击下方的“+”按钮,选择“VPN”。
5. 选择L2TP/IPsec VPN
在弹出的窗口中,选择“L2TP/IPsec VPN”,然后点击“创建”。
6. 输入VPN信息
在新的配置窗口中,填写以下信息:
- 服务器地址:输入VPN服务器地址。
- 帐户名称:输入您的VPN用户名。
- 密码:输入您的VPN密码。
- 共有的秘密:输入VPN提供商提供的共享密钥。
- 服务名称:您可以自定义VPN连接名称,以便于识别。
7. 选择“自动连接”
在“自动连接”选项中,勾选“当以下应用尝试连接时启用VPN”。
8. 设置“手动”连接
在“手动”连接选项中,勾选“手动”。
9. 连接VPN
在“网络”窗口中,找到您刚才创建的VPN连接,点击旁边的开关按钮来连接VPN。
10. 验证连接
连接成功后,您可以在“网络”窗口的“状态”栏中查看VPN连接状态,您还可以尝试访问一些需要VPN才能访问的网站,以验证VPN连接是否成功。
按照以上步骤,您已在Mac系统中成功配置了L2TP VPN,在享受高速、安全网络的同时,您还能有效保护个人隐私,希望本文能为您的网络生活带来便利。
相关阅读:
2、H3C IPsec VPN配置攻略,轻松掌握远程安全访问设置
3、H3C IPsec VPN配置全攻略,从基础设置到故障排查详解
标签: #mac vpn l2tp设置 #IPsec VPN


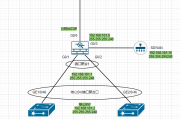
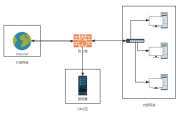
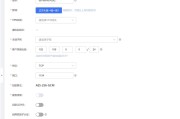
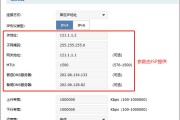


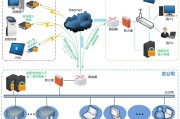
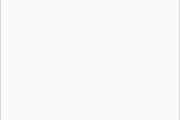
评论列表