本文详细介绍了Windows 10服务器上配置VPN服务的步骤,包括安装VPN角色、配置服务器设置、创建VPN策略和客户端连接,旨在帮助用户轻松实现VPN服务搭建。
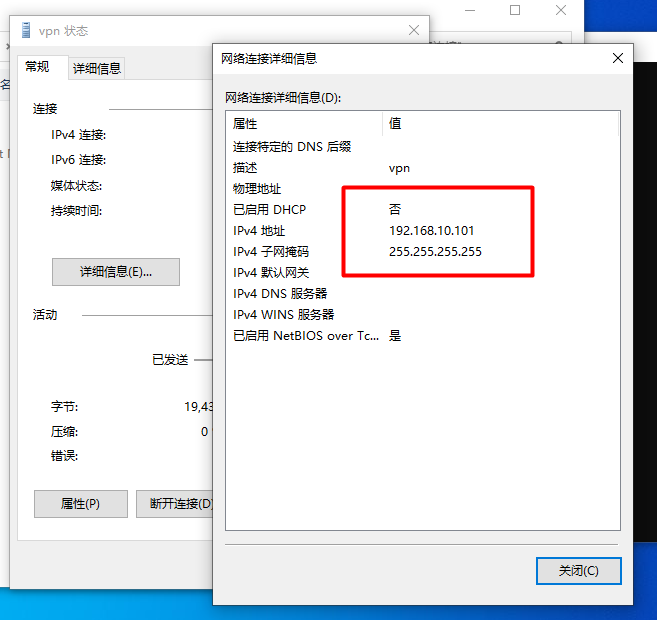
随着互联网技术的飞速发展,虚拟专用网络(VPN)已成为保障数据传输安全与隐私的重要工具,Windows 10服务器,作为微软推出的高性能服务器操作系统,凭借其卓越的性能和多样化的功能,成为了搭建VPN服务的理想平台,本文将深入探讨如何在Windows 10服务器上配置VPN服务,以实现安全、稳定、高效的远程访问需求。
VPN服务器配置前的准备事项
1. 确保服务器硬件配置充足,包括CPU、内存和硬盘等,以满足VPN服务的运行需求。
2. 保障服务器网络连接的稳定性,并配置静态IP地址,以便于VPN服务的稳定连接。
3. 安装Windows 10服务器操作系统,并确保系统已更新至最新版本,以确保系统的安全性和稳定性。
4. 获取合法的VPN服务提供商支持或自行搭建VPN服务器,为后续配置打下基础。
Windows 10服务器VPN配置步骤详解
1. 打开服务器管理器,选择“角色”选项,点击“添加角色”。
2. 在“添加角色向导”中,选择“网络策略和访问服务”,勾选“远程访问(VPN和NAT)”,点击“下一步”。
3. 进入“远程访问安装向导”,选择“自定义配置”,点击“下一步”。
4. 在“自定义配置”界面,勾选“路由和远程访问服务”,点击“下一步”。
5. 在“路由和远程访问服务安装向导”中,选择“VPN访问”,点击“下一步”。
6. 根据实际需求,在“VPN配置”界面选择合适的配置方案,如“基本配置”或“高级配置”。
7. 在“基本配置”中,选择“仅VPN访问”,勾选“拨号用户”,点击“下一步”。
8. 在“高级配置”中,根据实际需求配置VPN服务器参数,如IP地址、端口、安全协议等。
9. 配置完成后,点击“下一步”,进入“验证配置”界面,继续点击“下一步”。
10. 在“安装路由和远程访问服务”界面,点击“安装”。
11. 安装完成后,点击“完成”,进入“路由和远程访问服务安装向导”,点击“完成”。
12. 在服务器管理器中,选择“远程访问配置”,点击“属性”。
13. 在“路由和远程访问服务器配置”界面,选择“拨号用户配置文件”,点击“新建”。
14. 在“新建拨号用户配置文件向导”中,填写用户名、密码等信息,点击“下一步”,完成配置。
15. 点击“完成”,返回“路由和远程访问服务器配置”界面。
16. 点击“IPv4”,然后点击“属性”,选择“自动”,点击“确定”。
17. 同样操作“IPv6”,选择“自动”,点击“确定”。
18. 点击“确定”,完成VPN服务器的配置。
客户端连接VPN服务器的操作指南
1. 在客户端设备上,打开VPN连接设置。
2. 输入VPN服务器地址、用户名、密码等信息。
3. 点击“连接”,即可成功连接到VPN服务器。
通过以上步骤,您便能在Windows 10服务器上成功配置VPN服务,配置完成后,用户可以通过VPN连接到服务器,实现远程访问和数据传输等功能,在实际应用中,您可以根据实际需求调整VPN服务器的配置,以满足不同场景下的使用需求。
标签: #vpn windows 10服务器


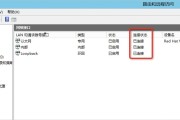
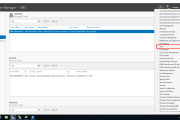
评论列表