本文详细介绍了Windows 7 VPN服务器的搭建与配置过程,包括所需软件和硬件环境、创建VPN服务器、配置IP地址分配、设置安全策略等步骤。通过阅读本文,您可以轻松掌握如何搭建和配置Windows 7 VPN服务器。
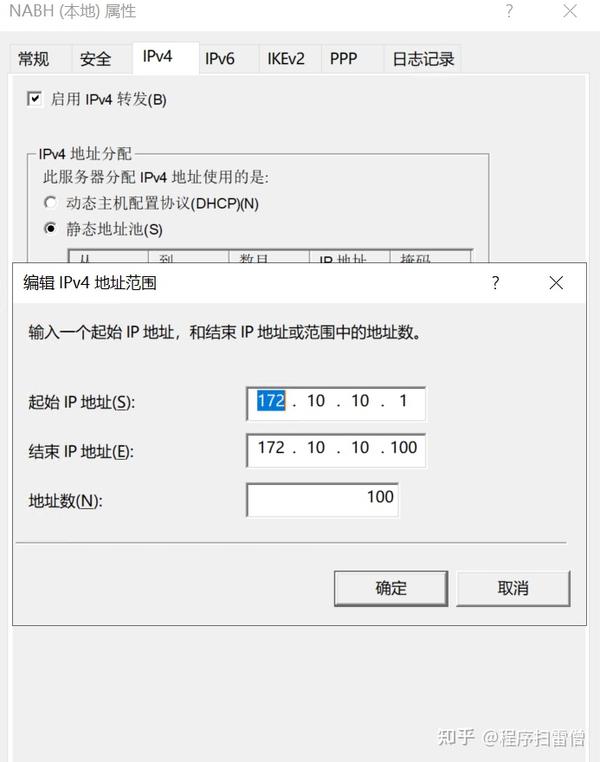
随着互联网技术的广泛应用,远程工作与异地协作的需求不断攀升,VPN(虚拟专用网络)作为保障企业及个人用户安全访问内网资源的关键技术,扮演着越来越重要的角色,Windows 7系统内置的VPN服务器功能,足以应对大多数用户的基础需求,本文将详尽阐述如何在Windows 7上搭建和配置VPN服务器的过程。
构建Windows 7 VPN服务器
1. 确认硬件与软件条件
(1)硬件:一台运行Windows 7系统的电脑,需配备充足的内存和良好的处理器性能。
(2)软件:Windows 7操作系统,并已安装.NET Framework 3.5或更高版本。
2. 打开“控制面板”
在Windows 7桌面上点击“控制面板”图标,即可打开控制面板窗口。
3. 添加VPN服务器
(1)在控制面板中,导航至“网络和共享中心”并点击进入。
(2)在左侧导航栏选择“更改适配器设置”。
(3)在右侧操作区域,右键点击“本地连接”,选择“属性”。
(4)在“本地连接属性”窗口中,选择“Internet协议版本4(TCP/IPv4)”,点击“属性”。
(5)在“Internet协议版本4(TCP/IPv4)属性”窗口中,选择“使用下面的IP地址”,并设置IP地址、子网掩码和默认网关,例如设置为192.168.1.1、255.255.255.0和192.168.1.1。
(6)点击“确定”,返回“本地连接属性”窗口。
(7)在“本地连接属性”窗口中,选择“Windows防火墙”,点击“高级设置”。
(8)在“Windows防火墙高级安全设置”窗口中,找到“入站规则”,点击“新建规则”。
(9)在“新建入站规则向导”中,选择“自定义”,点击“下一步”。
(10)在“操作”步骤中,选择“允许连接”,点击“下一步”。
(11)在“程序”步骤中,选择“所有程序”,点击“下一步”。
(12)在“协议和端口”步骤中,选择“TCP端口”,并将端口号设置为443(可调整),点击“下一步”。
(13)在“方向”步骤中,选择“仅我的计算机”,点击“下一步”。
(14)在“名称”步骤中,输入规则名称“VPN服务”,点击“完成”。
4. 启用远程桌面
(1)在控制面板中,找到“系统和安全”,点击“系统”。
(2)在左侧导航栏选择“远程设置”。
(3)在“远程桌面”选项中,勾选“允许远程连接到此计算机”,并勾选“仅允许运行使用网络级别身份验证的远程桌面的计算机连接”。
(4)点击“确定”,返回“系统”窗口。
配置VPN客户端
1. 在VPN客户端电脑上,打开“网络和共享中心”。
2. 在左侧导航栏选择“设置新的连接或网络”。
3. 在“连接到Internet”选项中,选择“使用我的Internet连接建立虚拟专用网络连接”,点击“下一步”。
4. 在“连接名”步骤中,输入VPN连接名称,公司VPN”,点击“下一步”。
5. 在“Internet地址”步骤中,输入Windows 7 VPN服务器的IP地址,例如192.168.1.1,点击“下一步”。
6. 在“用户名和密码”步骤中,输入VPN服务器的用户名和密码,点击“下一步”。
7. 在“完成VPN连接设置”步骤中,点击“关闭”。
8. 在“网络和共享中心”中,找到刚刚创建的VPN连接,双击打开。
9. 在弹出的“连接VPN”窗口中,输入用户名和密码,点击“连接”。
通过上述步骤,您已成功搭建并配置了Windows 7 VPN服务器及客户端,这样,您便可以在异地安全地访问公司内网资源,实现远程办公和异地协作,需要注意的是,在实际应用中,您可能需要根据具体需求对VPN服务器进行更深入的配置,例如设置用户权限、端口映射等。
标签: #windows7 vpn服务器


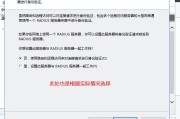
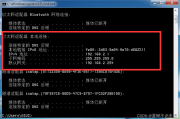
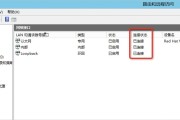
评论列表