本教程详细介绍了如何在Win7系统上自动连接VPN,让您轻松实现远程办公与上网无忧。步骤简洁,无需复杂操作,助您快速建立稳定的VPN连接,享受安全便捷的网络环境。
1、[准备工作](#id1)
2、[配置自动连接VPN](#id2)
3、[创建快捷方式以实现快速连接](#id3)
4、[注意事项](#id4)
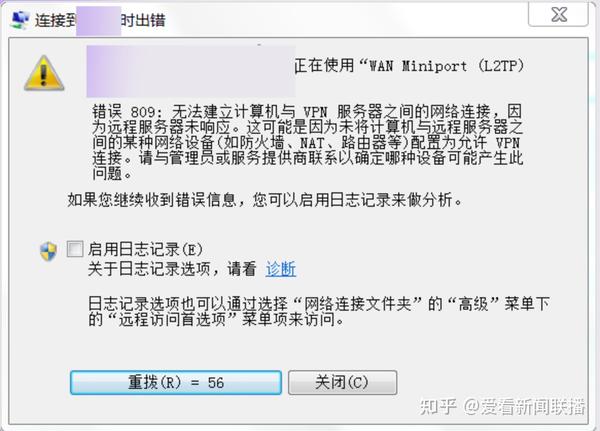
随着互联网技术的飞速发展,VPN(虚拟私人网络)已成为众多用户不可或缺的工具,对于使用Win7系统的用户来说,频繁手动连接VPN既费时又容易遗忘,本文将为您详细解析如何在Win7系统中实现自动连接VPN,让您轻松享受远程办公和畅快上网。
准备工作
1、选择VPN客户端:您需要下载并安装一款适合的VPN客户端,市面上有众多优秀的VPN选择,例如ExpressVPN、Shadowsocks、OpenVPN等。
2、获取VPN账号:安装VPN客户端后,您需要注册并激活一个VPN账号,以便获取相应的账号信息。
配置自动连接VPN
以下以ExpressVPN为例,指导您在Win7系统中如何设置自动连接VPN。
1、启动ExpressVPN客户端:打开ExpressVPN应用程序,点击左上角的“设置”图标。
2、勾选自动连接选项:在设置界面中,找到“启动”选项,勾选“启动时连接到服务器”。
3、选择自动连接的服务器:在“连接到以下服务器”的下拉菜单中,选择您希望自动连接的VPN服务器。
4、保存设置:完成选择后,点击“保存”按钮,自动连接VPN的设置即告完成。
创建快捷方式以实现快速连接
为了让连接VPN更加便捷,您可以将ExpressVPN的快捷方式放置在桌面或开始菜单中。
1、创建桌面快捷方式:右键点击ExpressVPN的图标,选择“发送到” -> “桌面快捷方式”。
2、修改快捷方式属性:在桌面找到ExpressVPN的快捷方式,右键点击,选择“属性”。
3、编辑快捷方式目标:在“快捷方式”标签页中,找到“目标”框,将“C:Program FilesExpressVPNExpressVPN.exe”修改为“C:Program FilesExpressVPNExpressVPN.exe -connect”。
4、确认修改:点击“确定”按钮,设置完成。
当您双击桌面或开始菜单中的ExpressVPN快捷方式时,系统将自动连接到您设置的服务器。
注意事项
1、确保服务器可用:在设置自动连接VPN时,请确保所选服务器处于可用状态,以免连接失败。
2、测试兼容性:部分VPN客户端可能存在兼容性问题,建议在设置自动连接前进行测试。
3、管理系统资源:自动连接VPN可能会占用一定系统资源,建议关闭不必要的应用程序以优化性能。
4、保护个人隐私:使用VPN时,请务必注意保护个人隐私,避免敏感信息泄露。
通过本教程,Win7系统的用户可以轻松实现自动连接VPN,从而提高工作效率,突破地域限制,享受更流畅的网络体验,希望本文对您有所帮助。
标签: #win7自动连接vpn


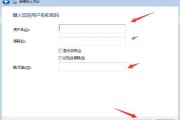

评论列表